This document describes the configuration options in the Chariot® MQTT Server UI.
The UI can be accessed at the following URL:
http://<server-url>:8080 |
When installed on Linux, Windows or deployed via Azure Marketplace, the default User login credentials are:
username: admin password: password |
When deployed via AWS Marketplace, the default User login credentials are:
username: admin password: EC instance ID for example: i-0049ac1e13e558b70 |
The Chariot MQTT Server Web UI provides multiple configuration pages on the left navigation panel.
The Users page allows for the creating, updating, and deleting of Chariot Users. A Chariot User may log into the Chariot Web UI and perform different actions based the the Roles assigned to that User. The main Chariot Users page shows a table of existing Chariot Users. Users can be added by clicking the "Add User" button, or they can be edited by clicking on the individual User in the table.
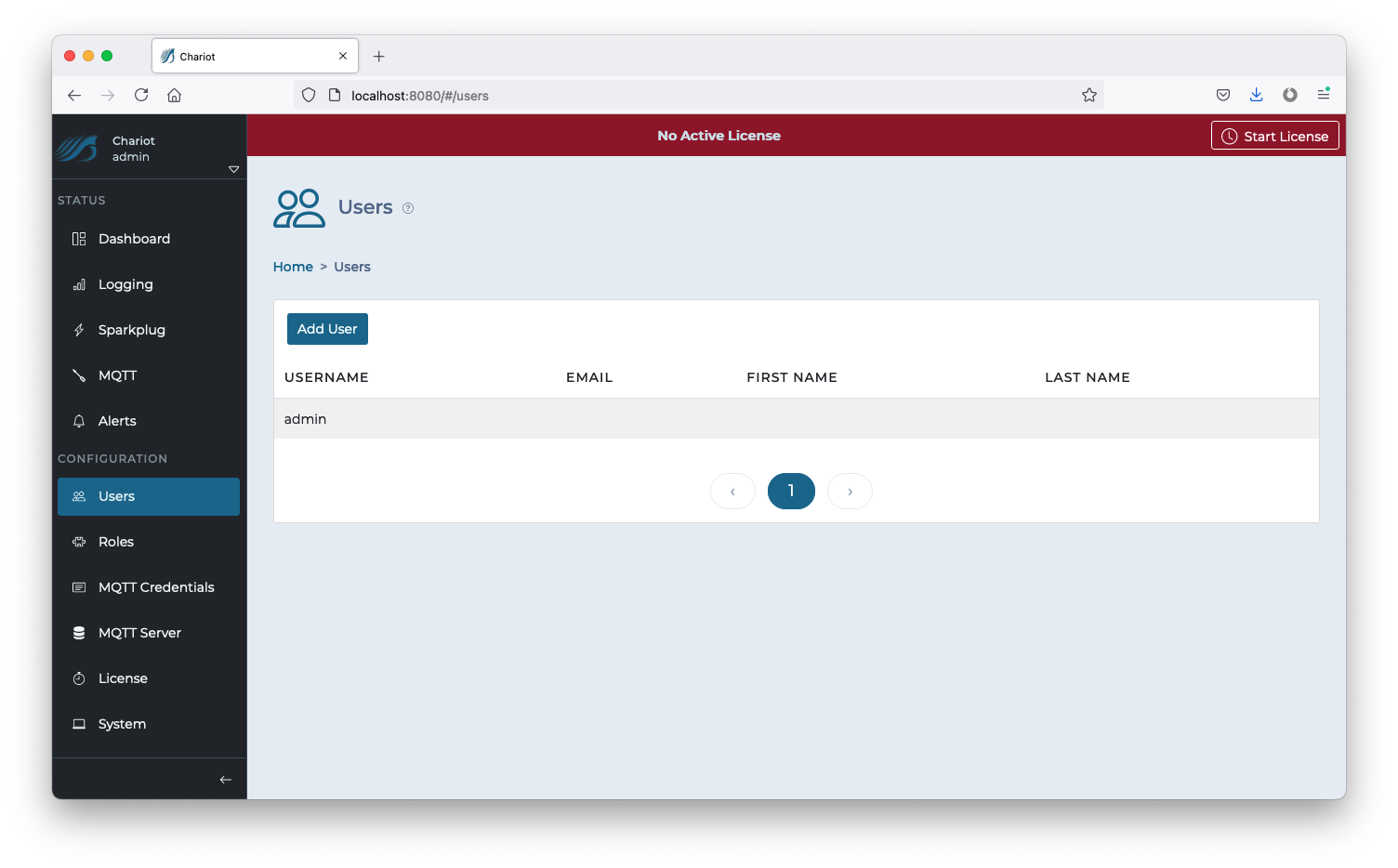
Clicking the "Add User" button will display a form for creating a new Chariot User.
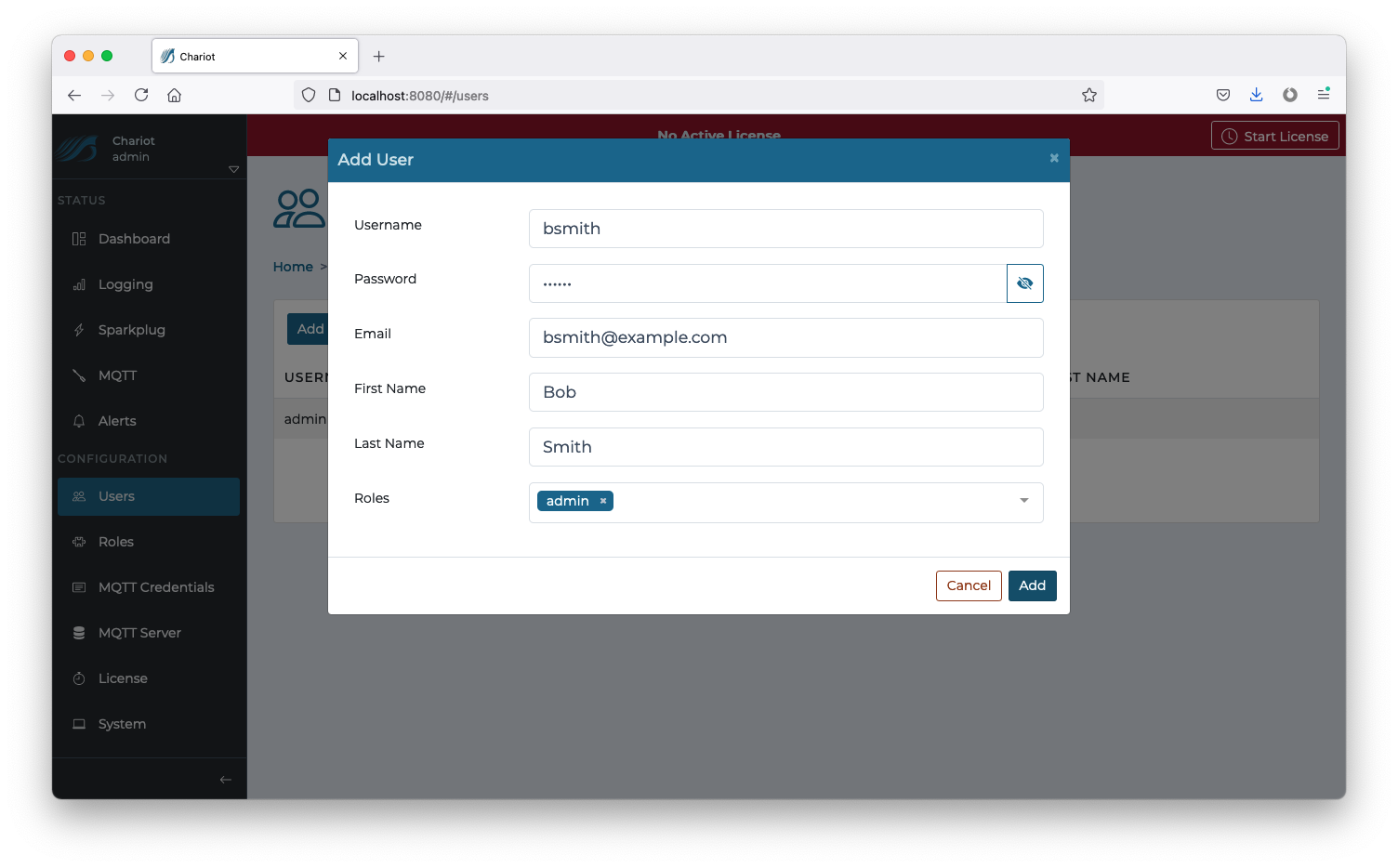 The form contains the following fields:
The form contains the following fields:
| By default, a User with the Username admin and Password password will be created |
The "Add" button in the bottom right of the form can be clicked to create the User.
Clicking on an individual Chariot User in the table will display a form for editing the Chariot User.
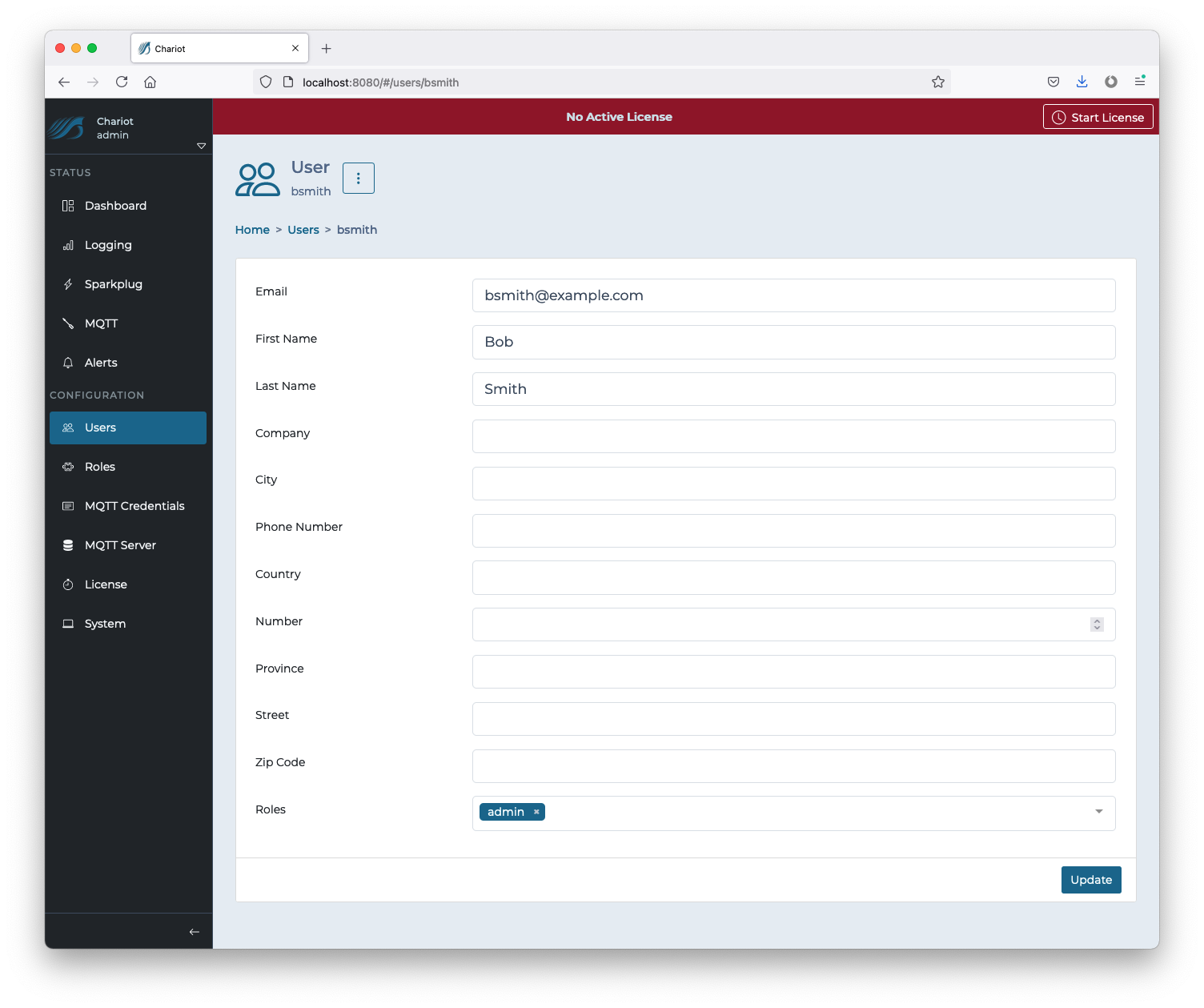 The update form contains additional fields that can be used to provide more information about the Chariot User. Additionally, a dropdown list to the right of the Chariot User's username can be clicked to provide options for deleting the user, or changing the Chariot User's password.
The update form contains additional fields that can be used to provide more information about the Chariot User. Additionally, a dropdown list to the right of the Chariot User's username can be clicked to provide options for deleting the user, or changing the Chariot User's password.
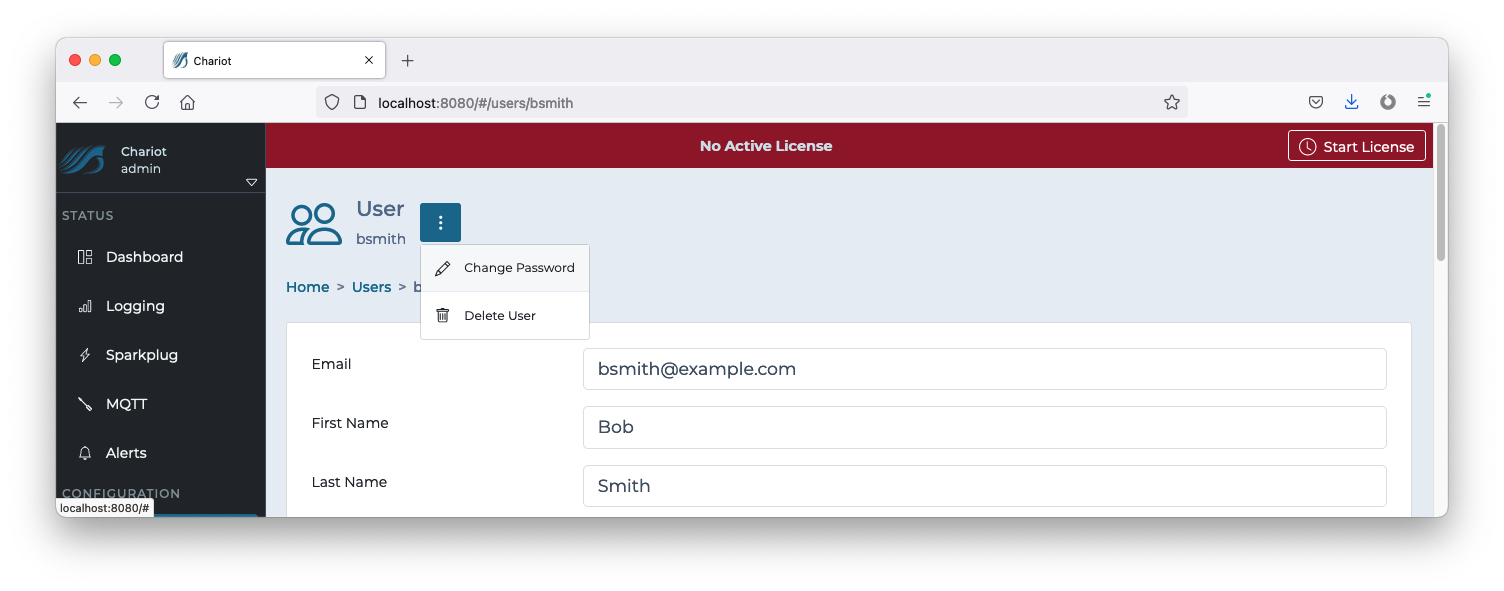 The "Update" button in the bottom right can be clicked to update the Chariot User once all changes have been made.
The "Update" button in the bottom right can be clicked to update the Chariot User once all changes have been made.
The Roles page allows for the creating, updating, and deleting of Chariot Roles. A Chariot Role is a collection of permissions that authorized viewing, editing, and/or controlling the Chariot MQTT Server. The main Chariot Roles page shows a table of existing Chariot Roles. Roles can be added by clicking the "Add Role" button, or they can be edited by clicking on the individual Role in the table.
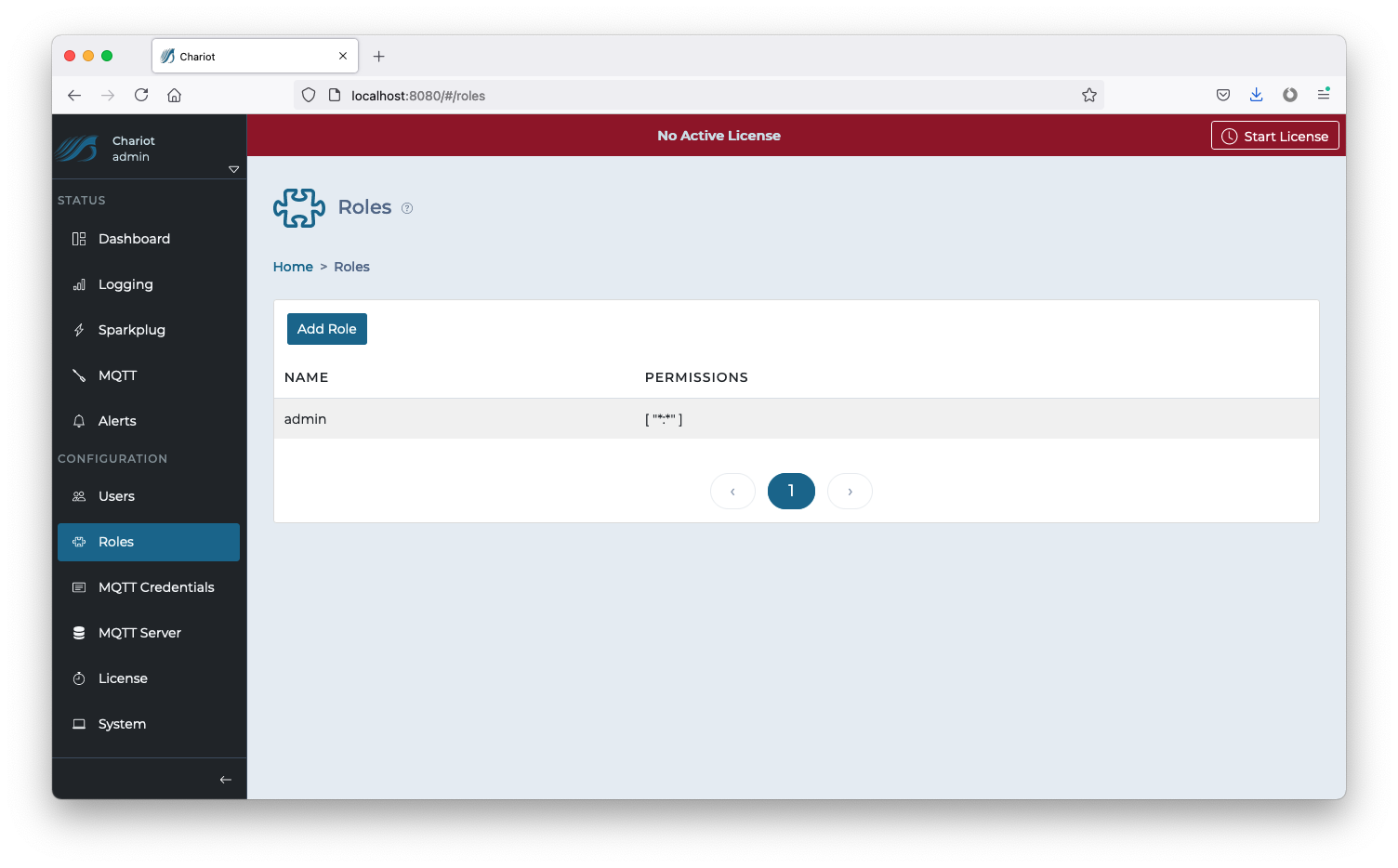
Clicking the "Add Role" button will display a form for creating a new Chariot Role.

The form contains the following fields:
The "Add" button in the bottom right of the form can be clicked to create the Role.
Clicking on an individual Chariot Role in the table will display a form for editing the Chariot Role.
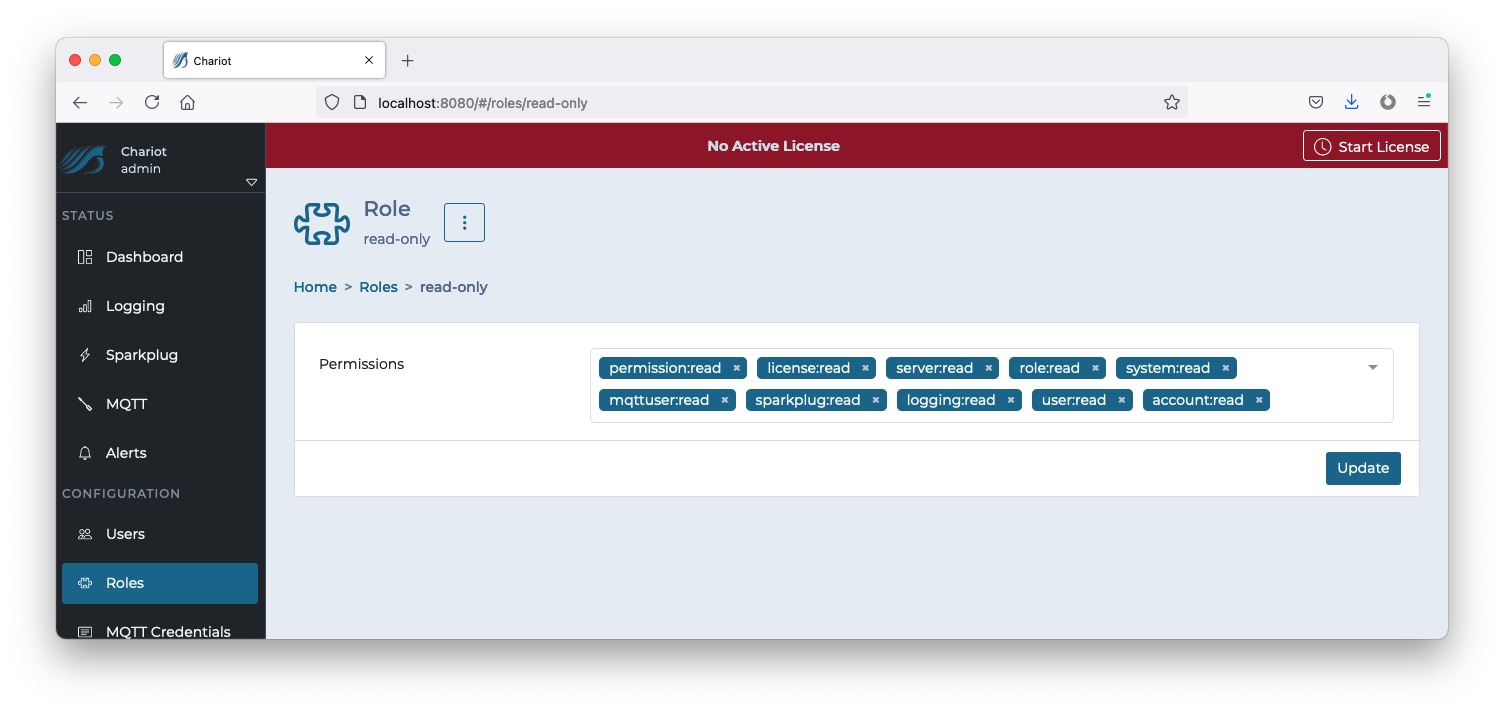
The "Update" button in the bottom right can be clicked to update the Chariot Role once all changes have been made.
MQTT Credentials are the credentials that clients will use to authenticate when establishing an MQTT connection to the Chariot MQTT Server. MQTT Credentials also contain the access control lists (ACLs) that control which MQTT topics a client can publish and/or subscribe on. Credentials can be added by clicking the "Add Credential" button, or they can be edited by clicking on the individual Credential in the table.
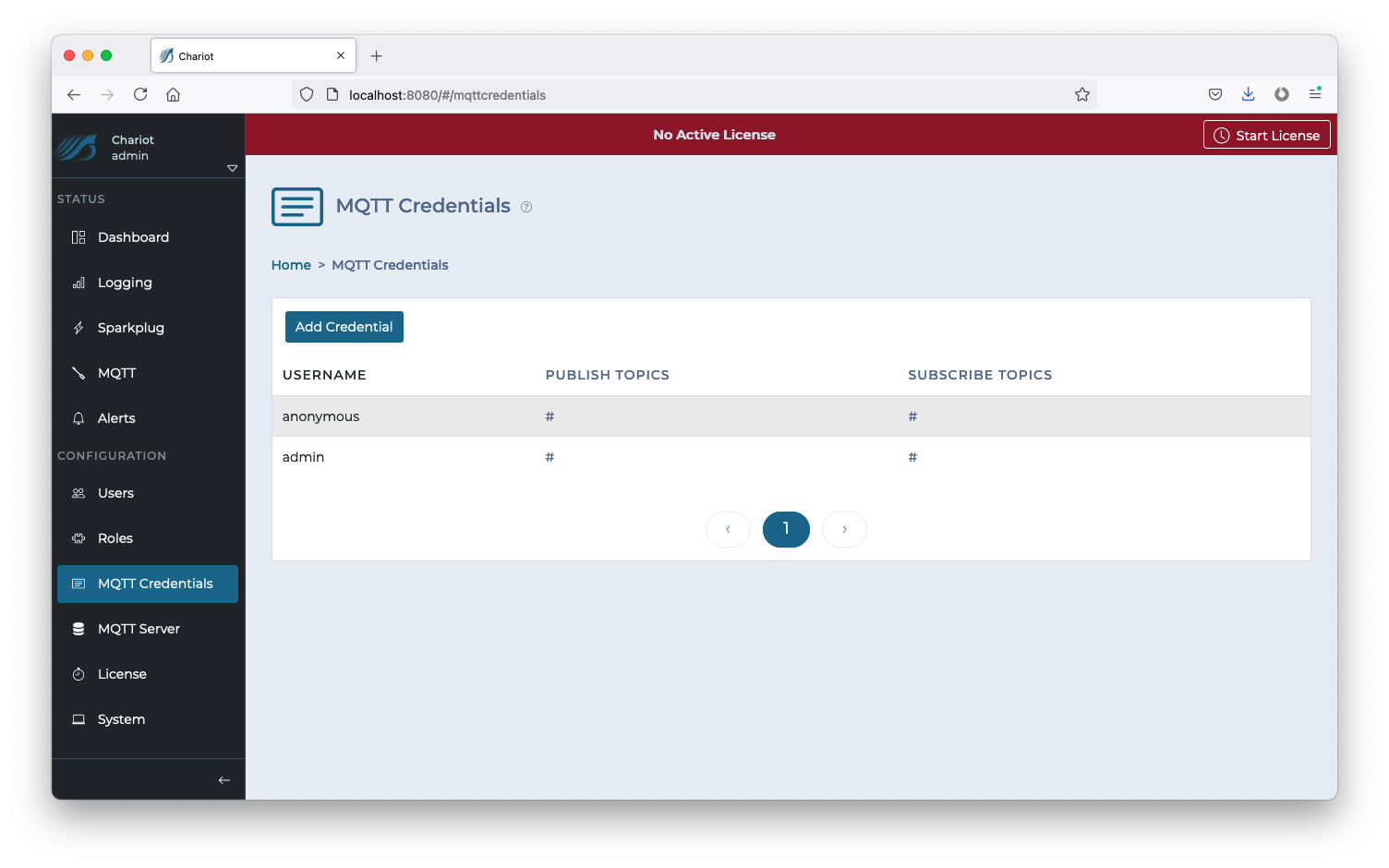
Clicking the "Add Credential" button will display a form for creating a new MQTT Credential.
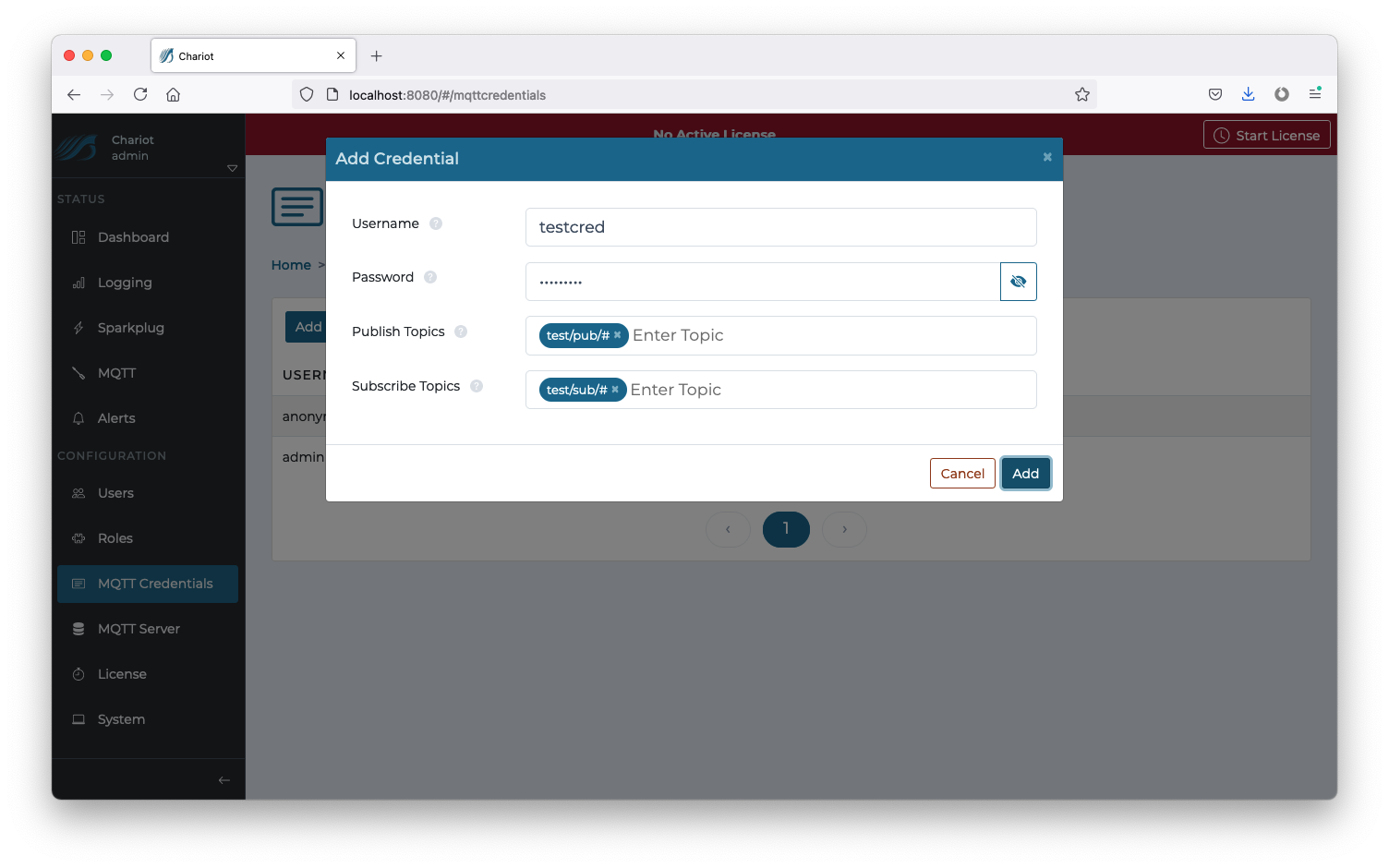 The form contains the following fields:
The form contains the following fields:
By default, two default MQTT Credentials are created: Username admin Password changeme Username anonymous Password changeme |
The "Add" button in the bottom right of the form can be clicked to create the Credential.
Topic Examples:
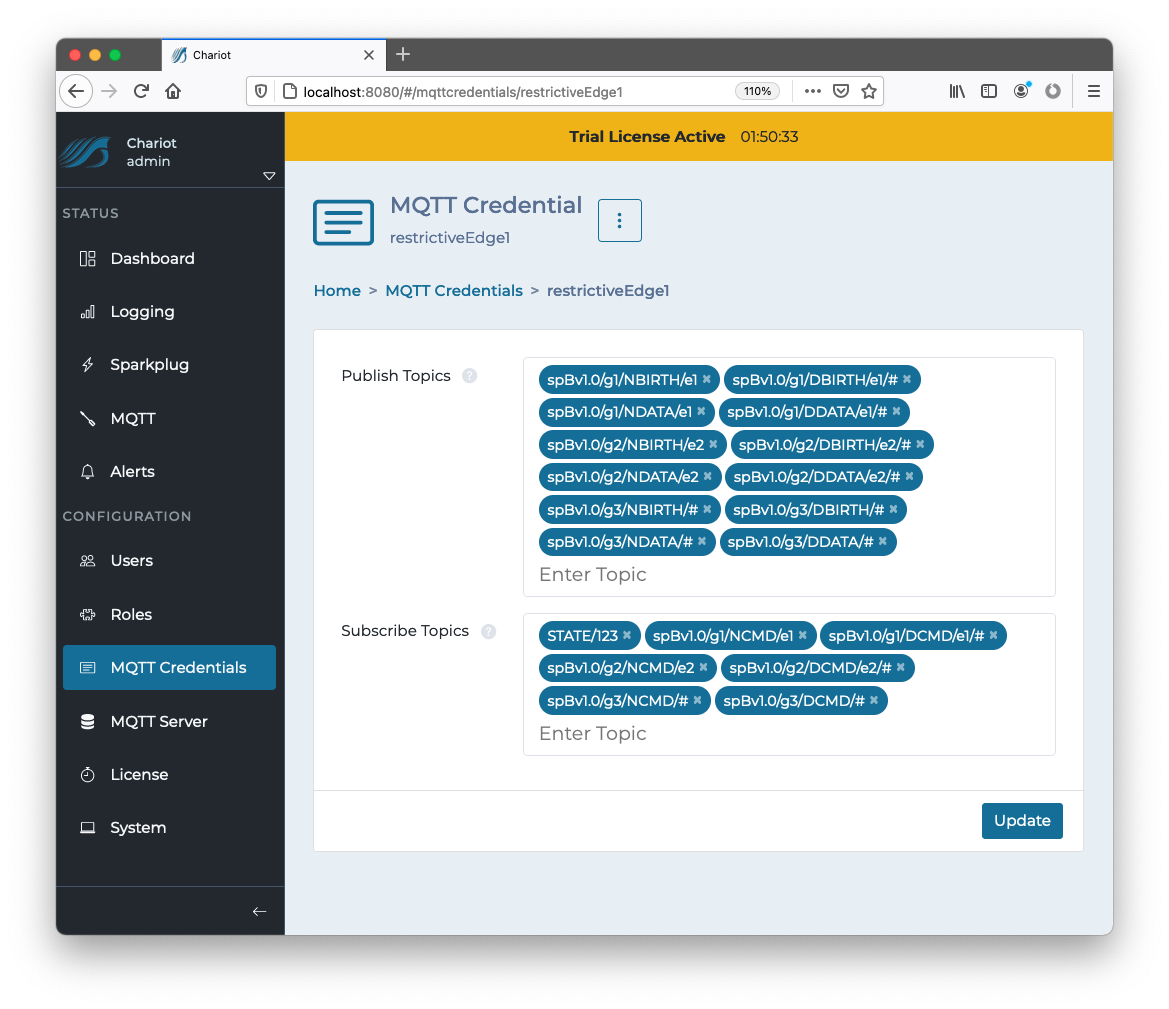
Clicking on an individual MQTT Credential in the table will display a form for editing the Credential.
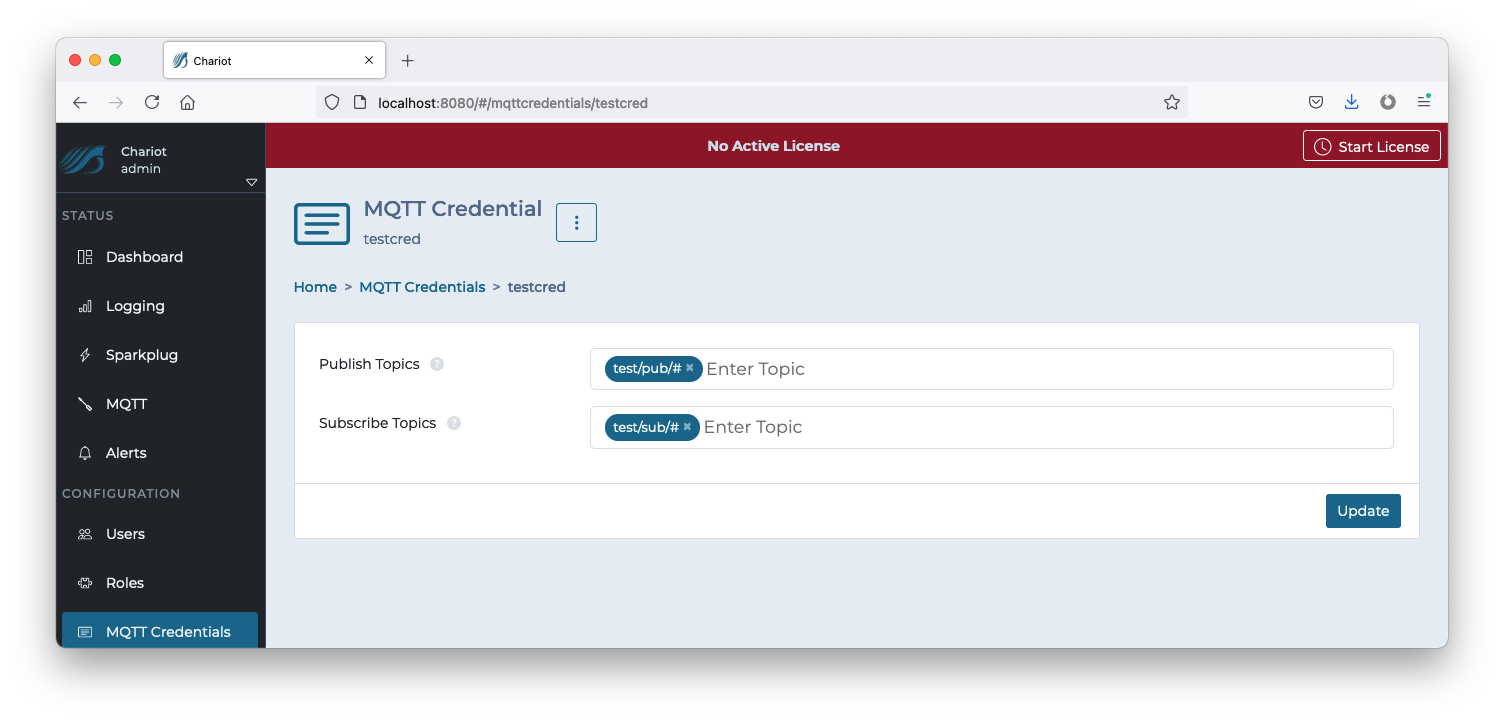 The "Update" button in the bottom right can be clicked to update the Credential once all changes have been made.
The "Update" button in the bottom right can be clicked to update the Credential once all changes have been made.
The MQTT Server page contains two tabs: Configuration and Bridging.
The configuration tab is a simple form used to configure the MQTT Server.
The form contains the following fields:
The "Update" button in the bottom right can be clicked to update the MQTT Server configuration once all changes have been made. An update will restart the MQTT server.
Note MQTT bridging is not compatible with Sparkplug. Bridging should only be used for non-Sparkplug related MQTT messages. |
A Bridge Client allows you to connect Chariot to another MQTT Server to share messages between the two servers. The shared messages can be restricted by topic filters to only share a subset of messages flowing through either of the servers.
A common usage is to connect edge MQTT brokers to a central or remote broker.
When enabled on Chariot, the Bridge Client becomes an MQTT client to the other MQTT Server. This client publishes messages, flowing through Chariot, to the other broker. It also subscribes on topics with the other broker to receive messages and deliver them to subscribed clients connected to Chariot.
| Bridging is supported in release 2.3.0 forward |
To edit an existing bridge client, select the client from the UI. To add a new bridge client , select Add Bridge Client.
The form contains the following fields:
By default Chariot comes with an empty truststore file clientcerts.jks which overrides the JVM cacerts truststore. If TLS is enabled, the following lines will need to be removed from the <Chariot_install_directory>/conf/com.cirruslink.chariot.system config file:
If the signer of the SSL/TLS cert installed on the remote MQTT Server is an external, commercial CA (e.g., DigiCert) the bridge client should successfully connect over TLS once you update the config file and restart Chariot. If the signer of the SSL/TLS cert installed on the remote MQTT Server is an internal, non-commercial, you will need to add your Root CA cert to the JVMs cacerts trust store and restart Chariot. |
The "Update" button in the bottom right can be clicked to update the MQTT Server Bridging configuration once all changes have been made
The License page allows for adding, activating, and/or deactivating a Chariot License. A detailed tutorial for licensing Chariot can be found here Licensing Procedure.
| If you have deployed Chariot through AWS Marketplace or Azure Marketplace, then no additional steps are required - your license is already installed and activated. |
A Chariot License is represented by a text file which contains a license key. The file can either be dragged/dropped into the "Upload License" form, or the license text can be pasted directly into the form.
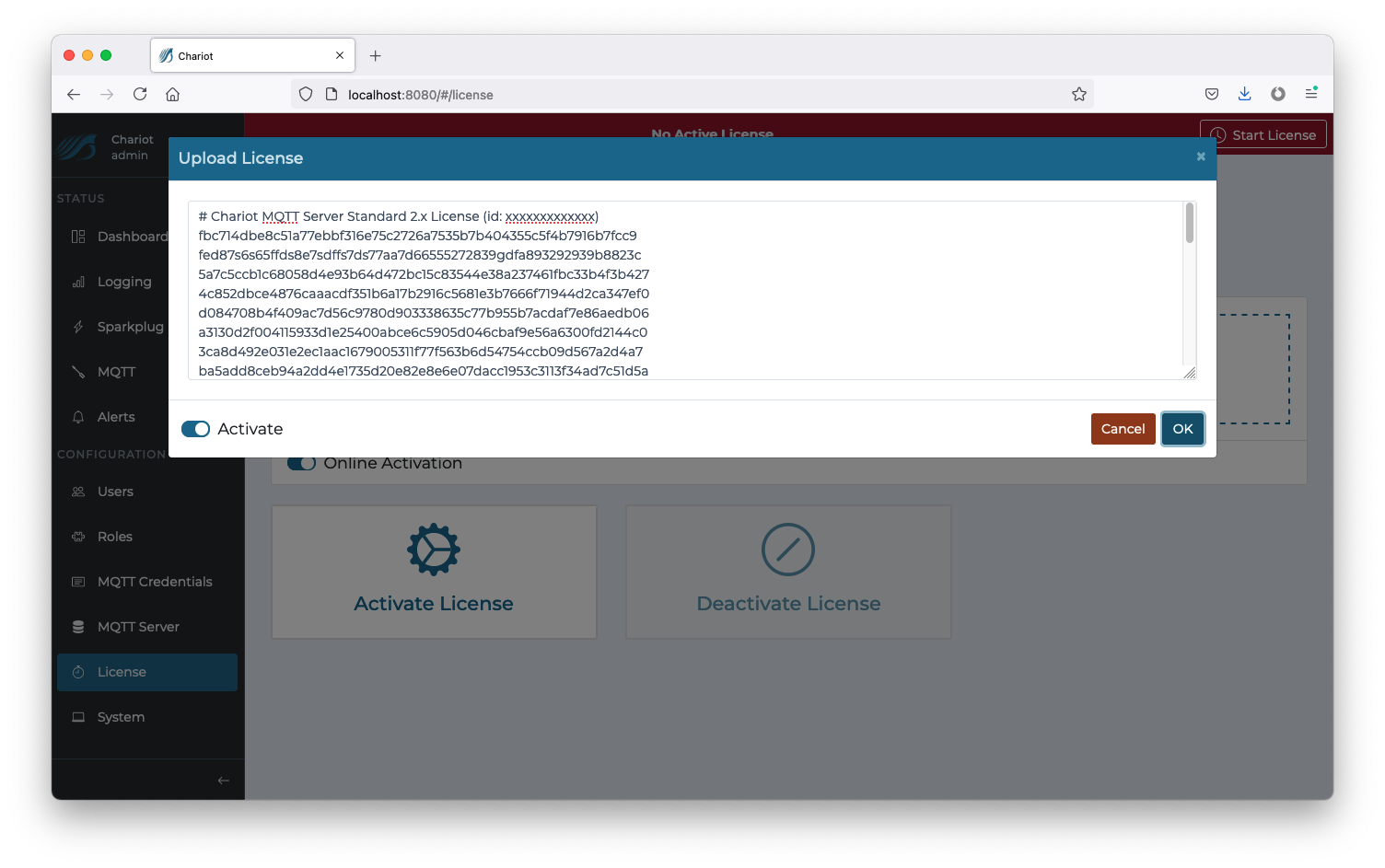 The Activate toggle (in the Upload License form) can be used to auto-activate the license immediately after it is uploaded. This is a convenience to prevent the need to click Activate License after uploading a license.
The Activate toggle (in the Upload License form) can be used to auto-activate the license immediately after it is uploaded. This is a convenience to prevent the need to click Activate License after uploading a license.
Online Activation allows the Chariot MQTT Server to remotely connect to the Chariot Licensing server for activation and deactivation of Chariot Licenses. When the "Online Activation" is selected, the License page appears with the following options:
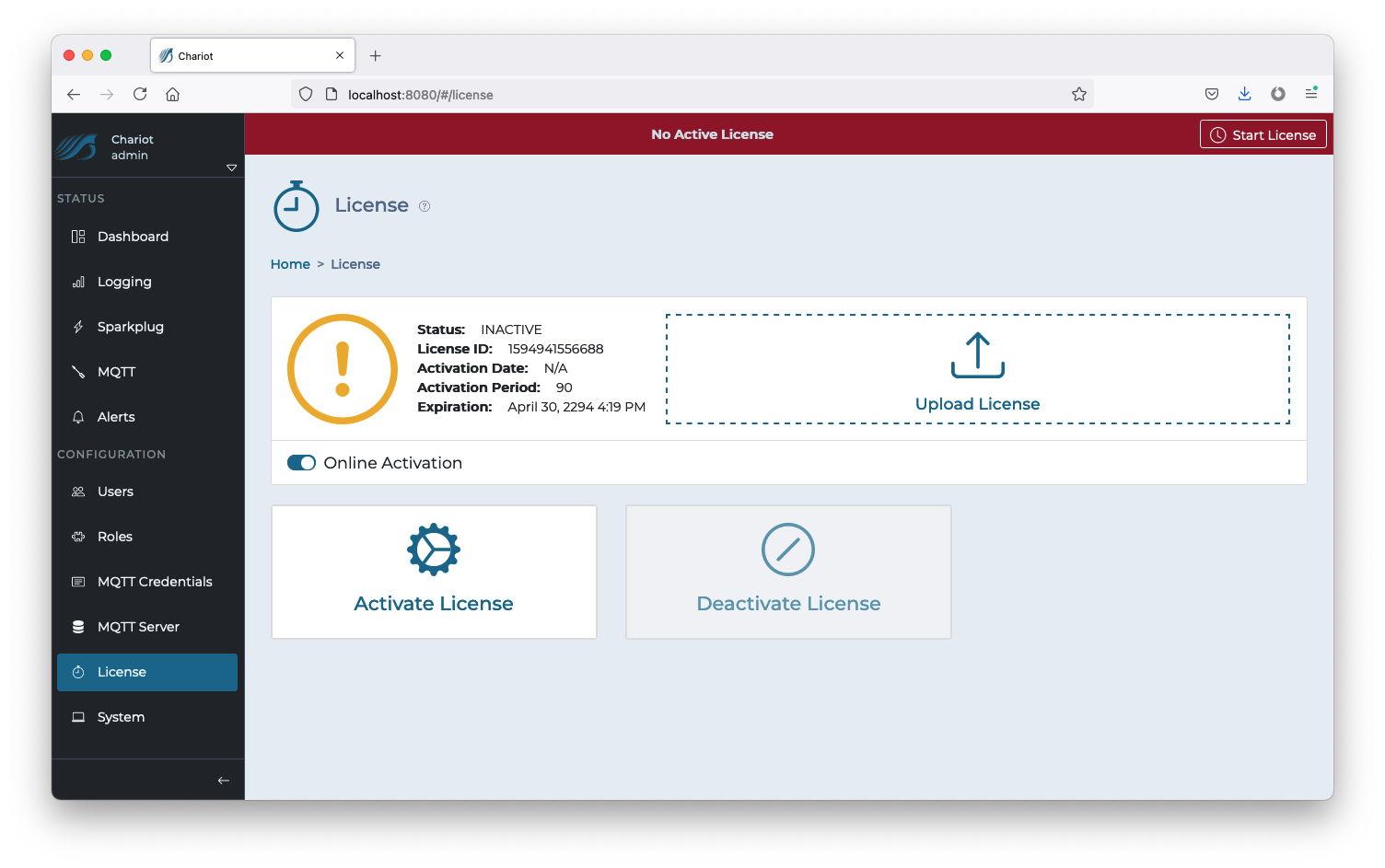
Offline Activation requires the user to generate an activation request and provide it to Cirrus Link Solutions in order to obtain an Activation Code. The Activation Code can then be uploaded into the Chariot MQTT Server to activate the previously uploaded Chariot License. When the "Offline Activation" option is selected, the License page appears with the following options:
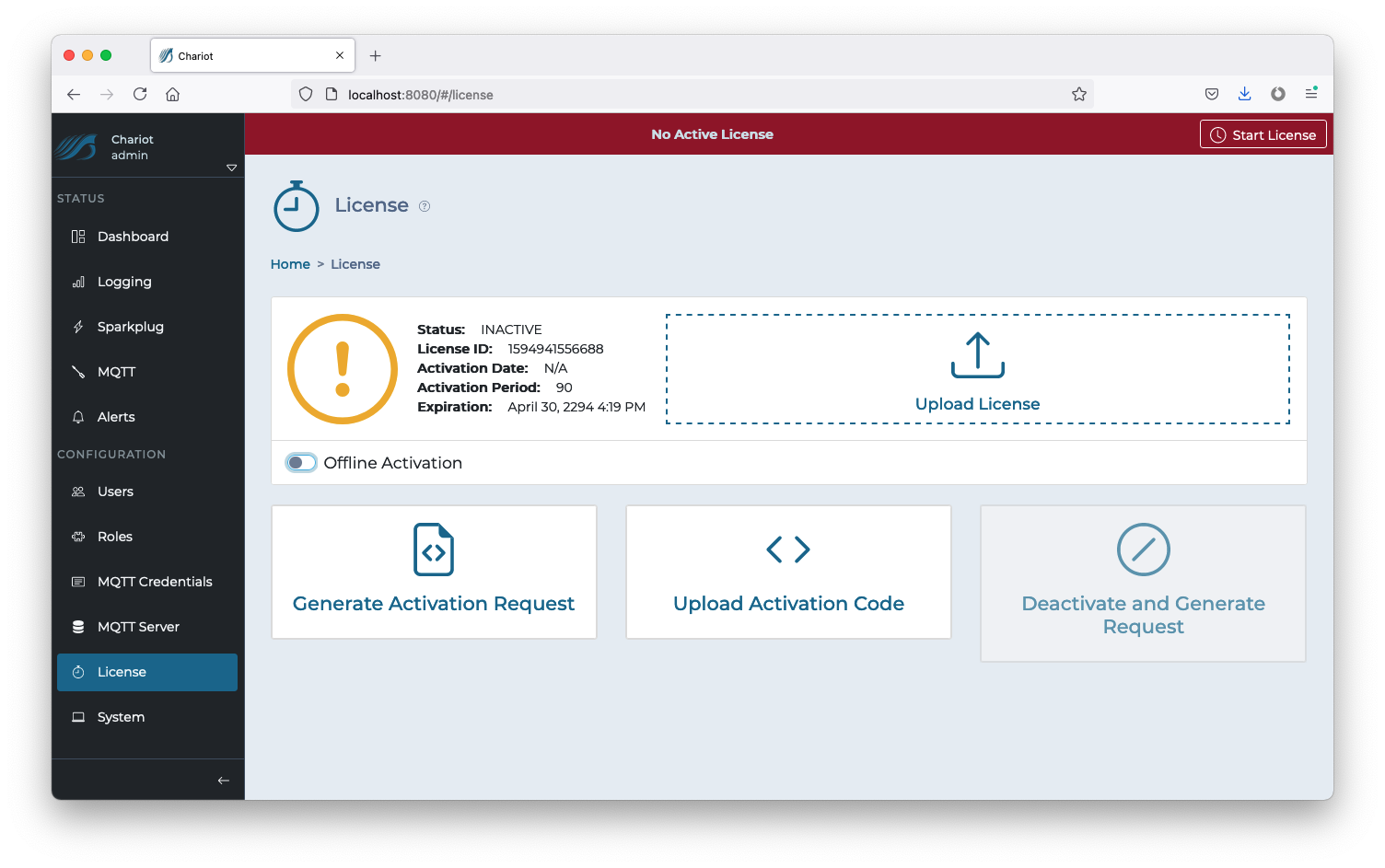
The System page allows for the configuration of the Chariot MQTT Server's system settings as well as enabling secure (SSL/TLS) connections and uploading certificates. A detailed tutorial for setting up SSL/TLS can be found here: Securing Chariot® MQTT Server.
The System page uses the following form to configure the system settings:
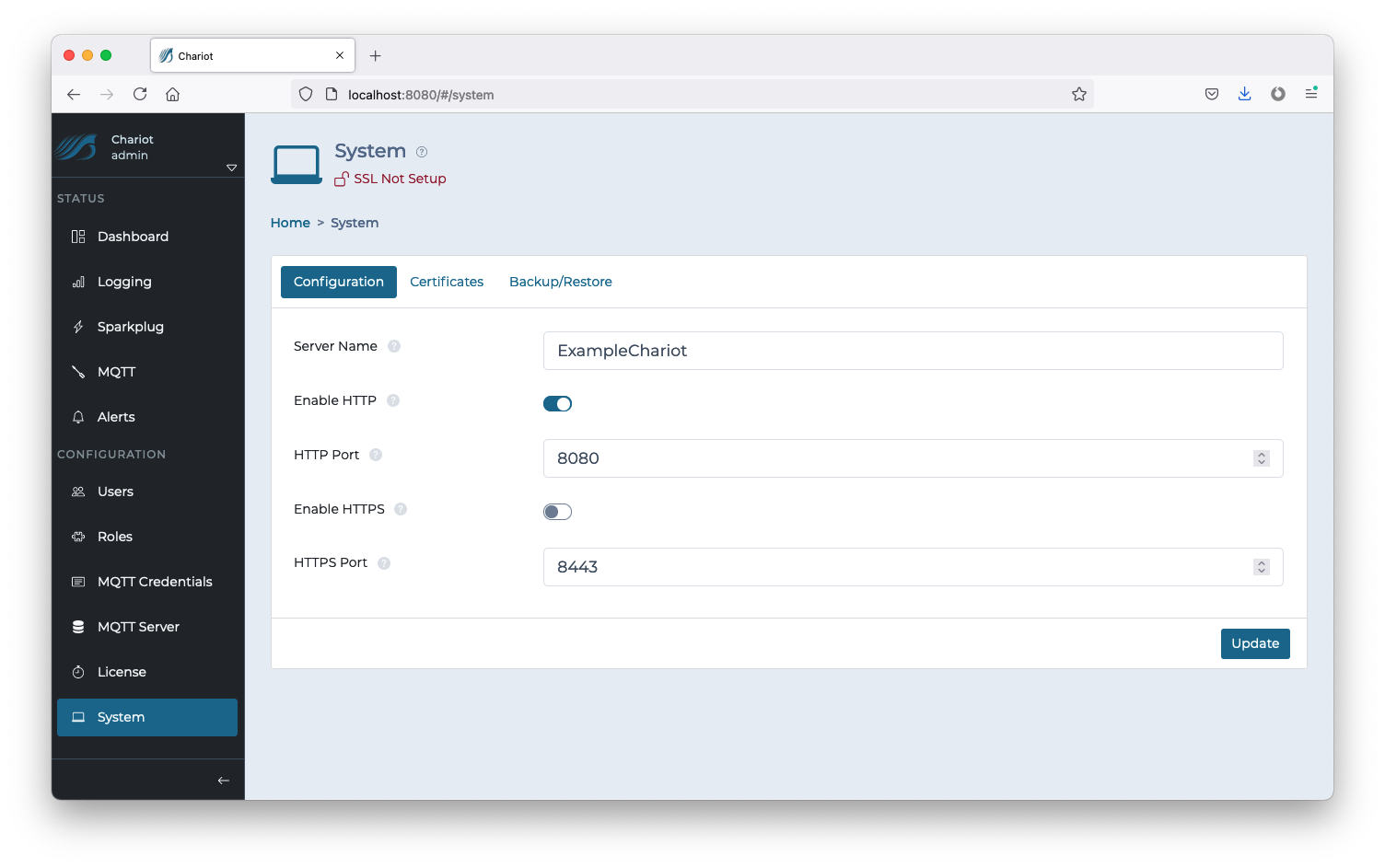
The form contains the following fields:
The certificates tab provides the means to upload the necessary certificates and keys for setting up SSL/TLS.
| Self-signed certificates should not be used in a production environment on a public network. |
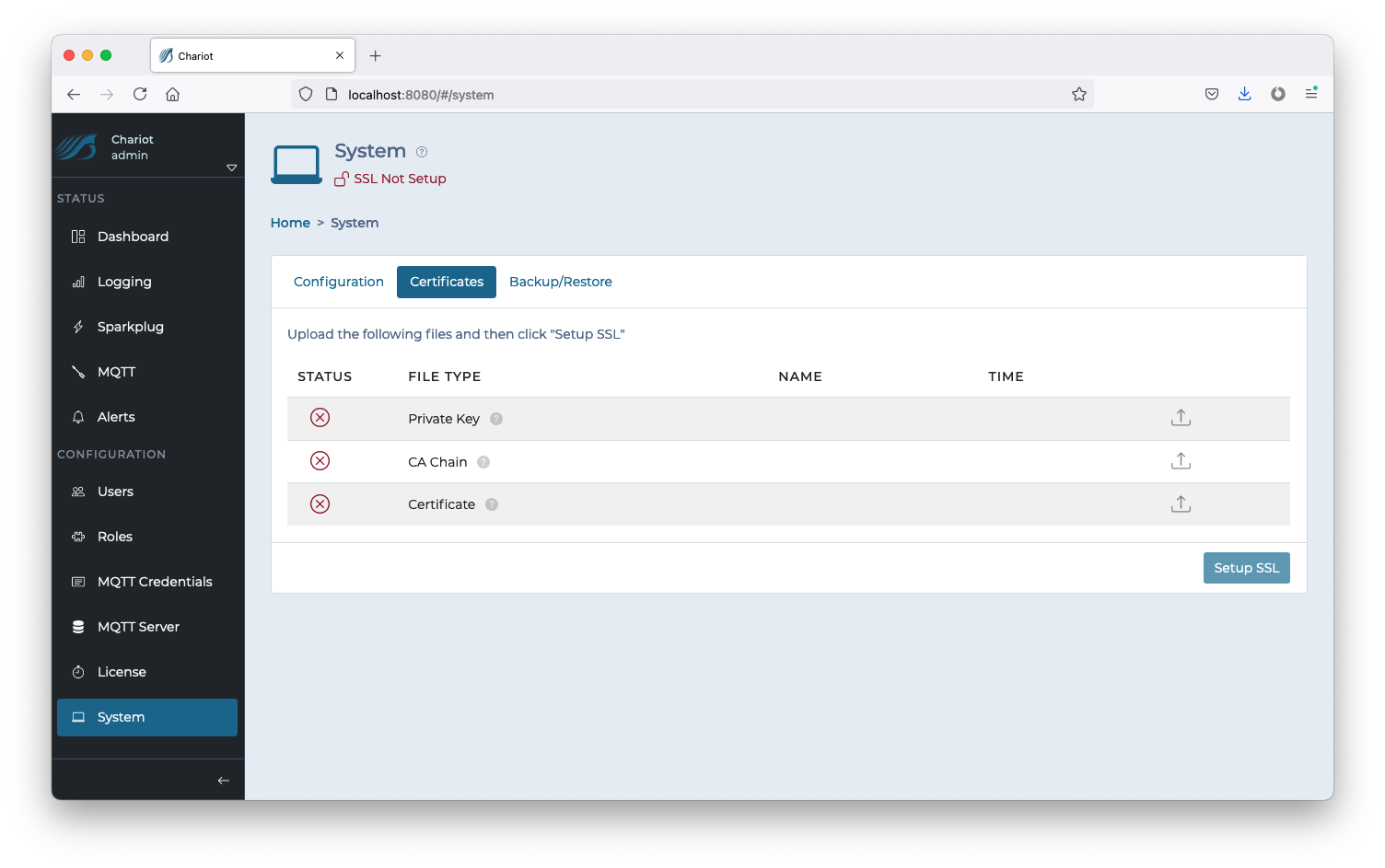
The Certificates tab contains the following fields:
Once the three files are uploaded, the "Setup SSL" button can be clicked to finish the setup.
If successful, the certificate information will now be displayed on the Certificates tab:
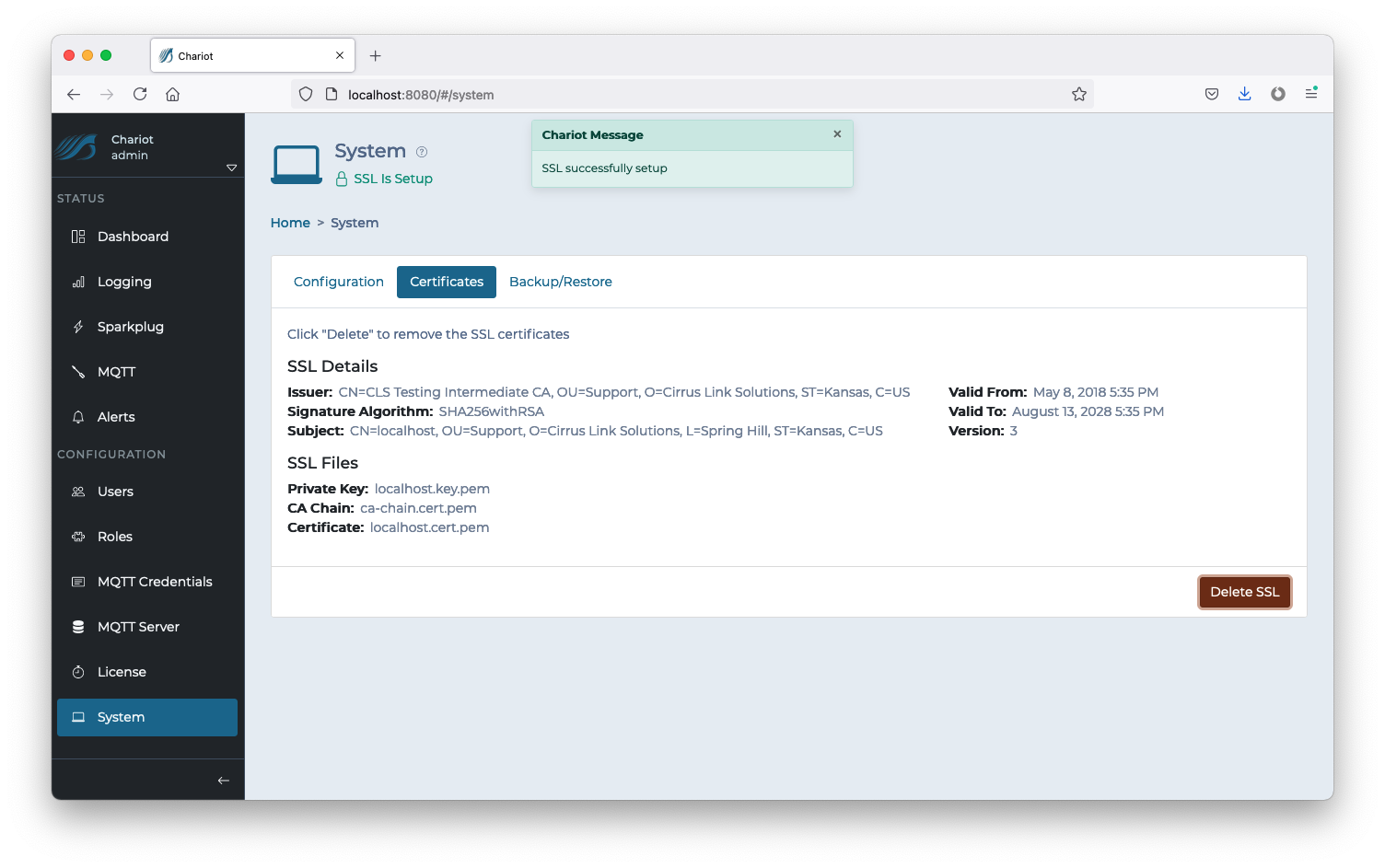 The "Delete SSL" button can be used to remove the certificate and key from the Chariot MQTT Server and revert to a "SSL Not Setup" state.
The "Delete SSL" button can be used to remove the certificate and key from the Chariot MQTT Server and revert to a "SSL Not Setup" state.
This tab allows for the backup and restore of Chariot configuration data.
