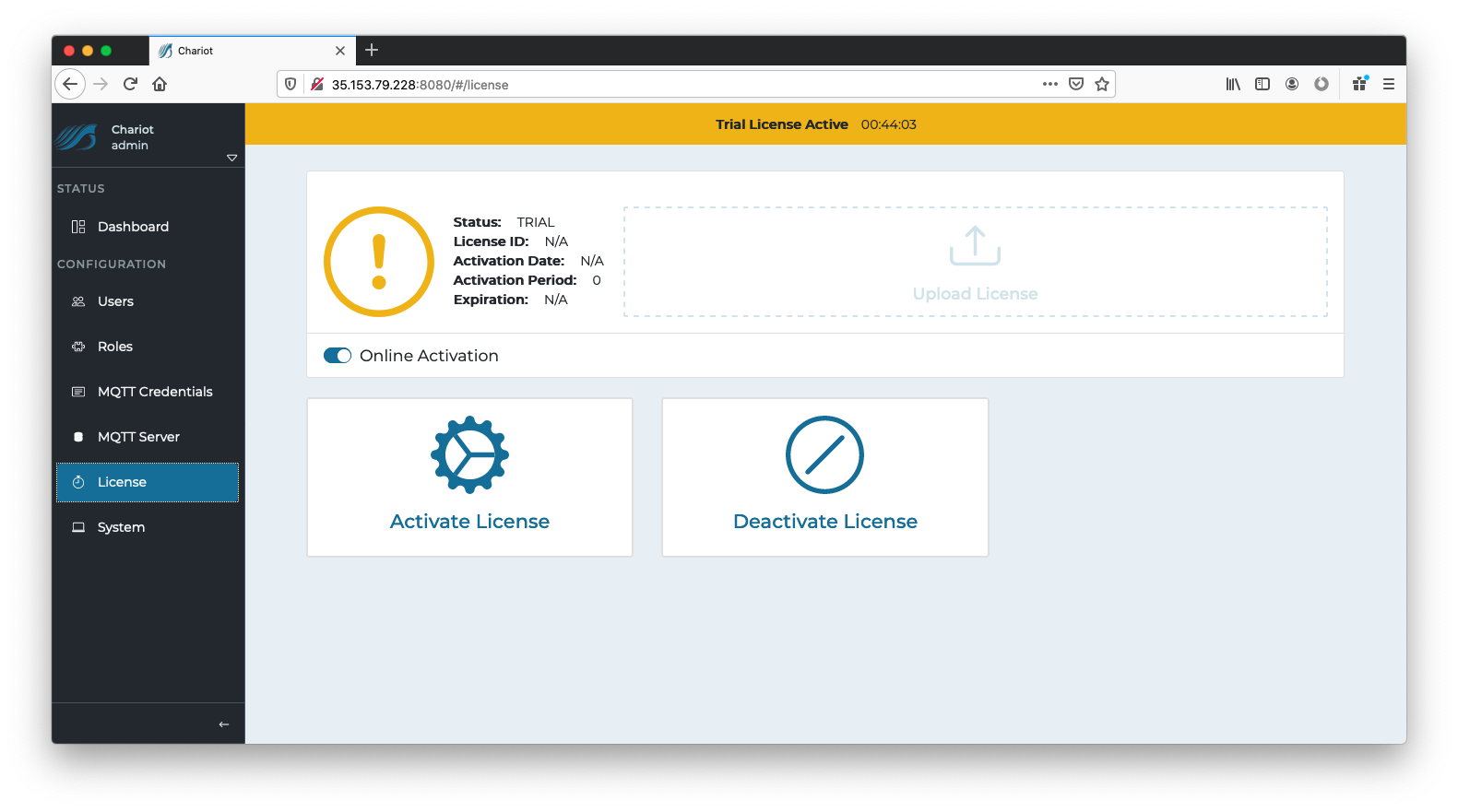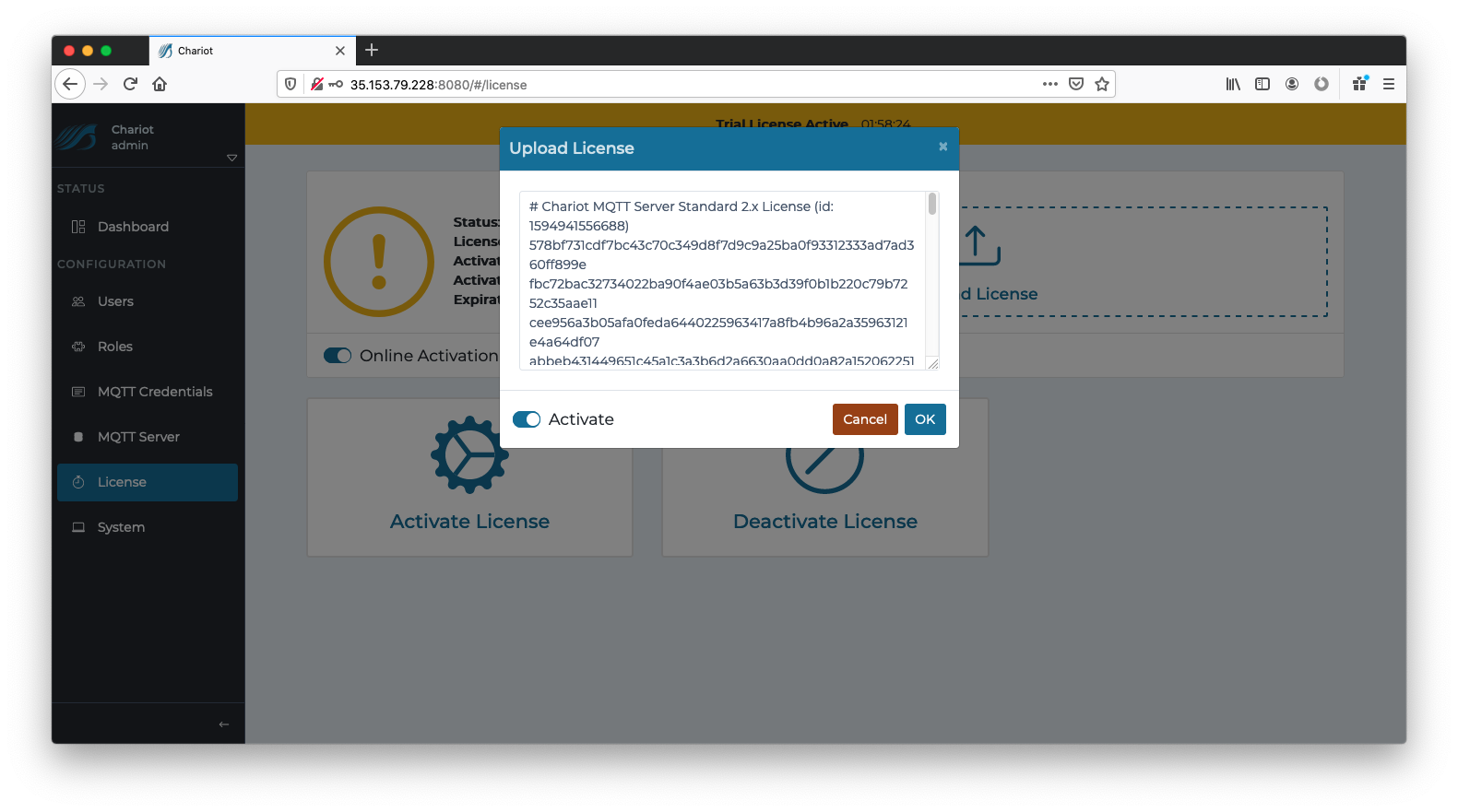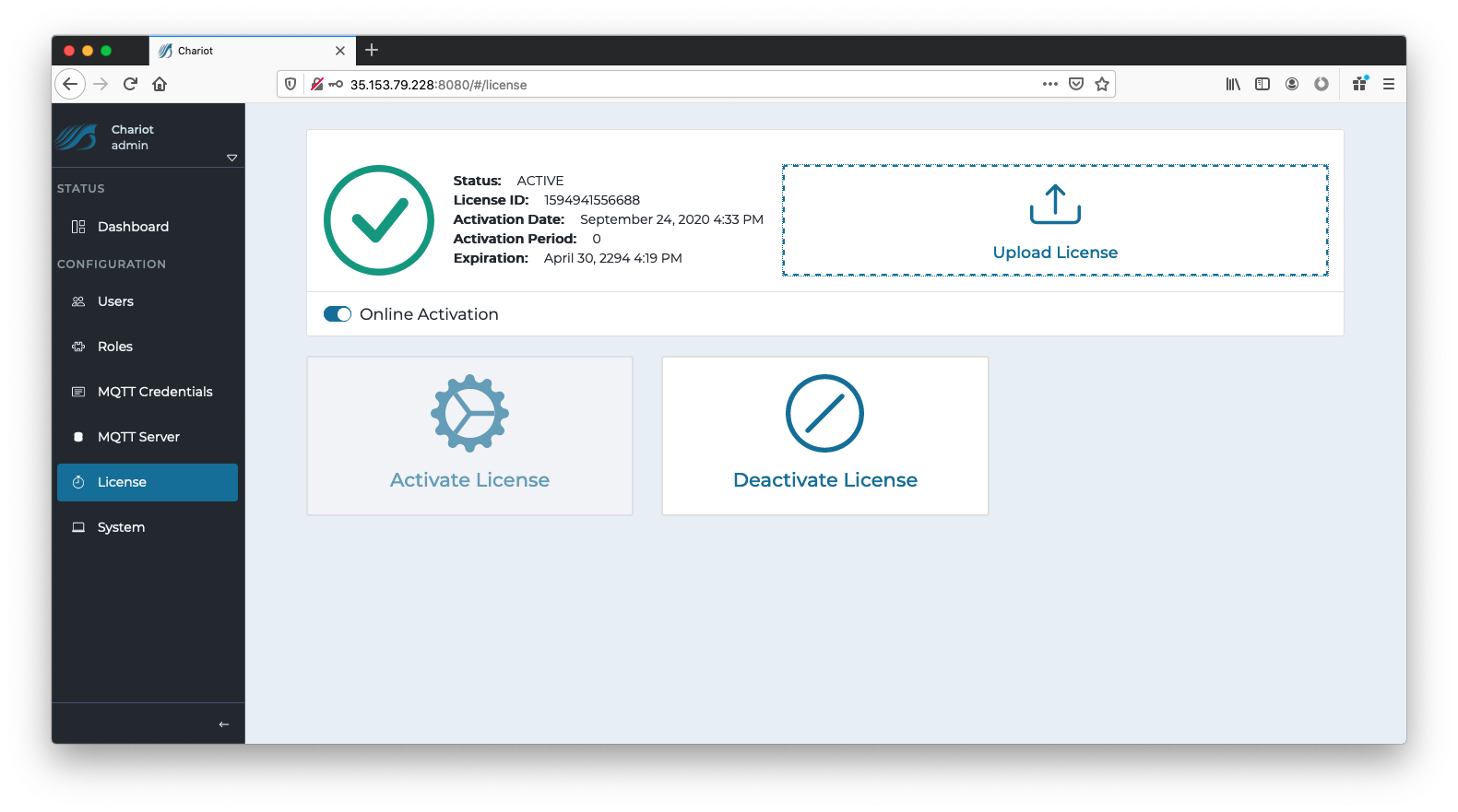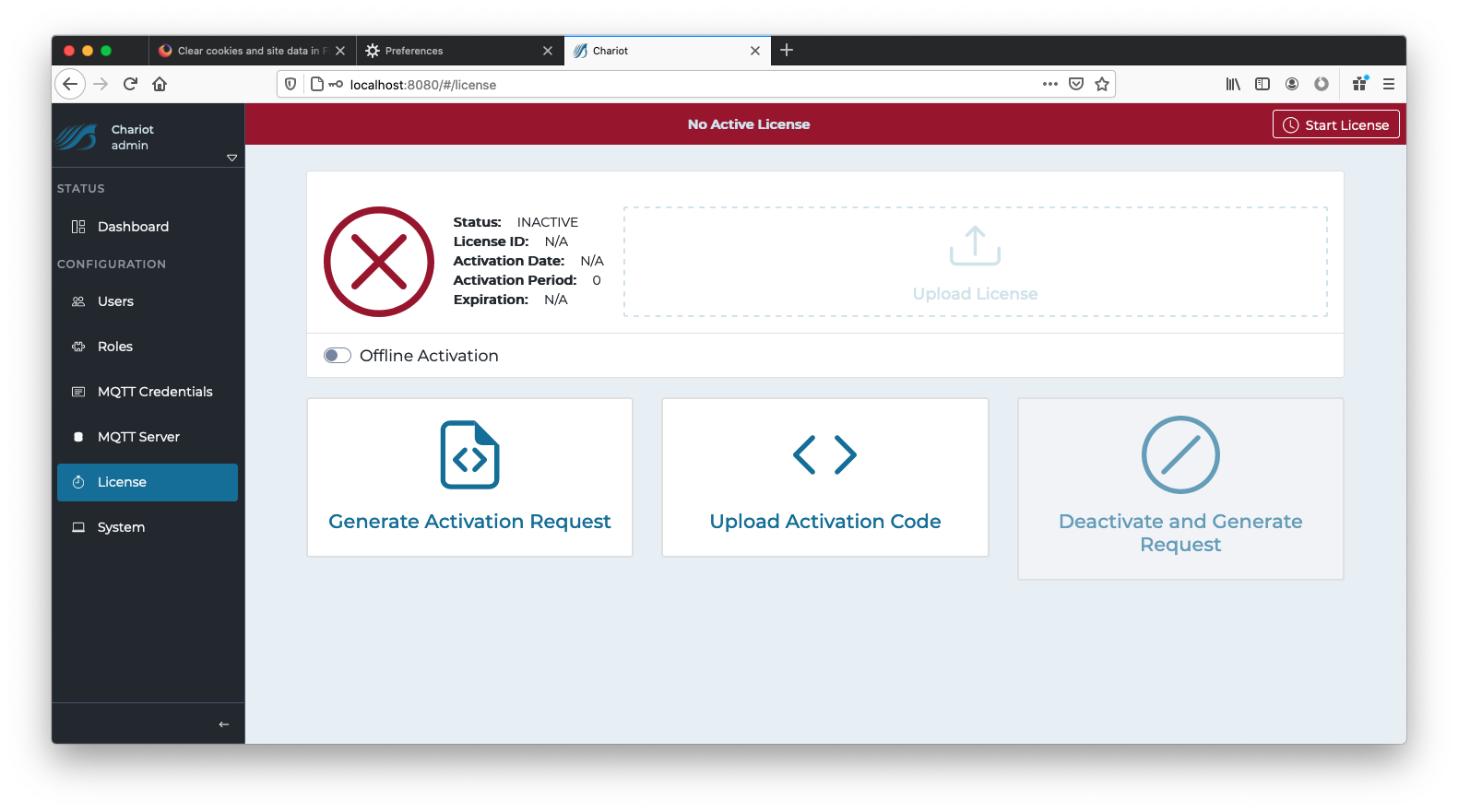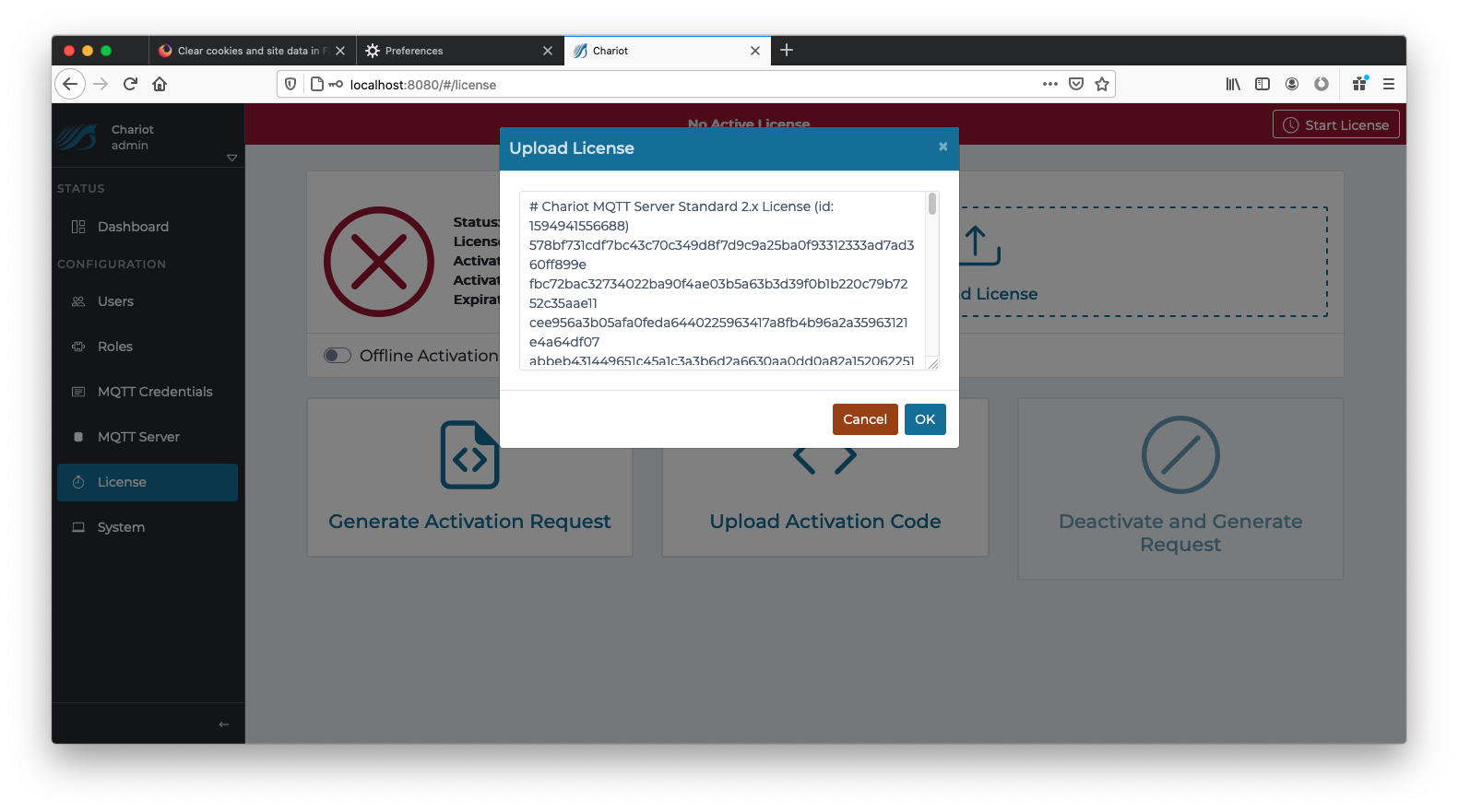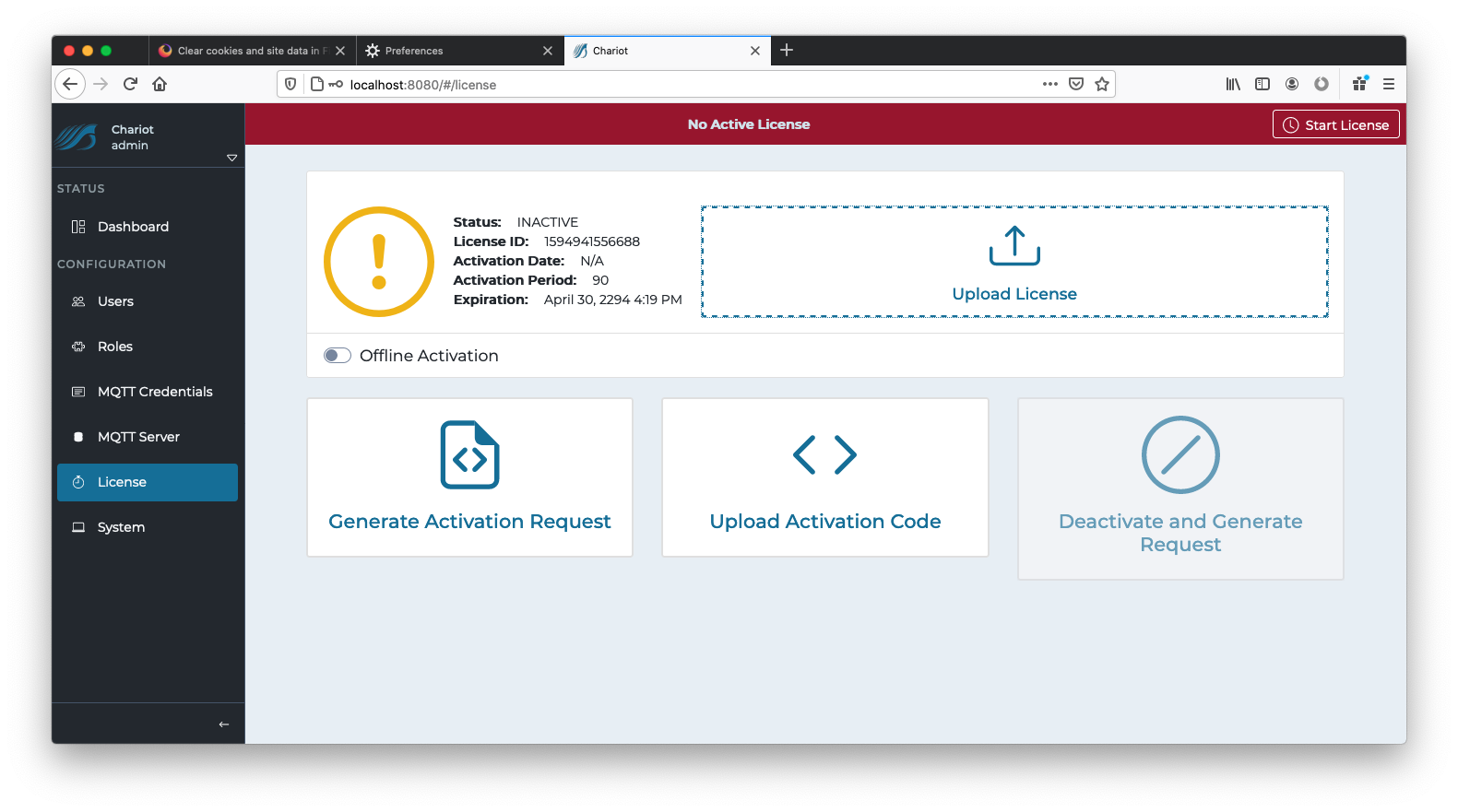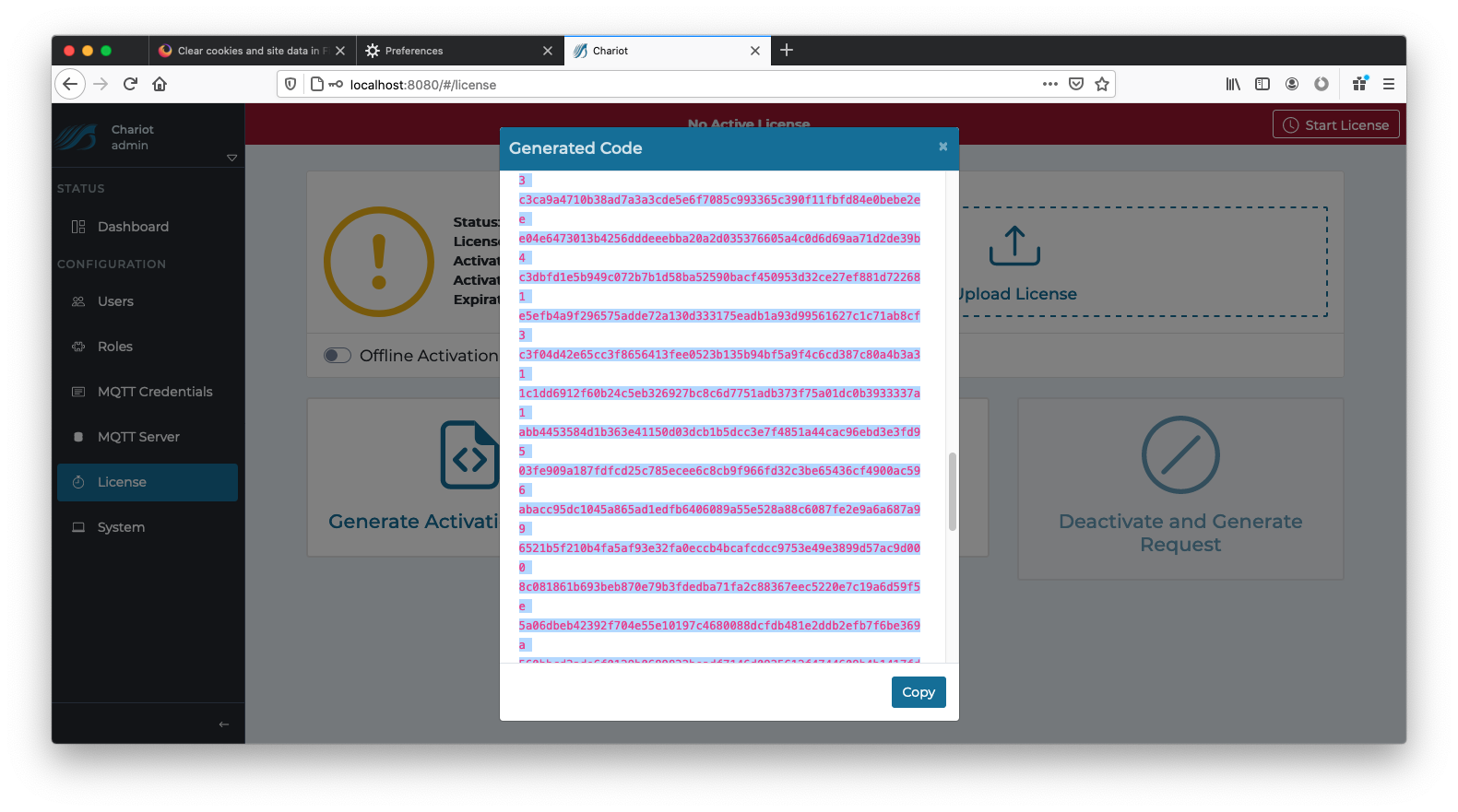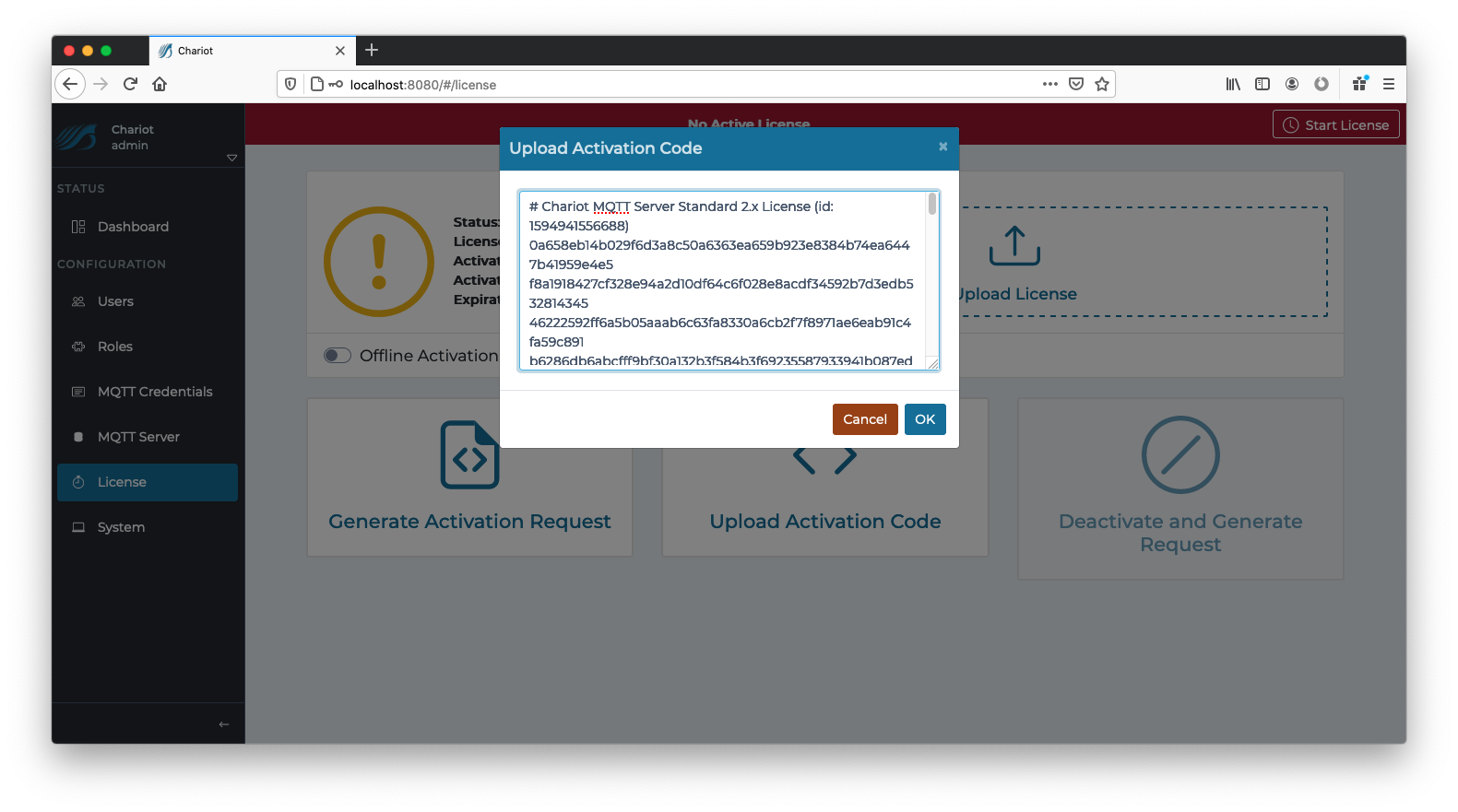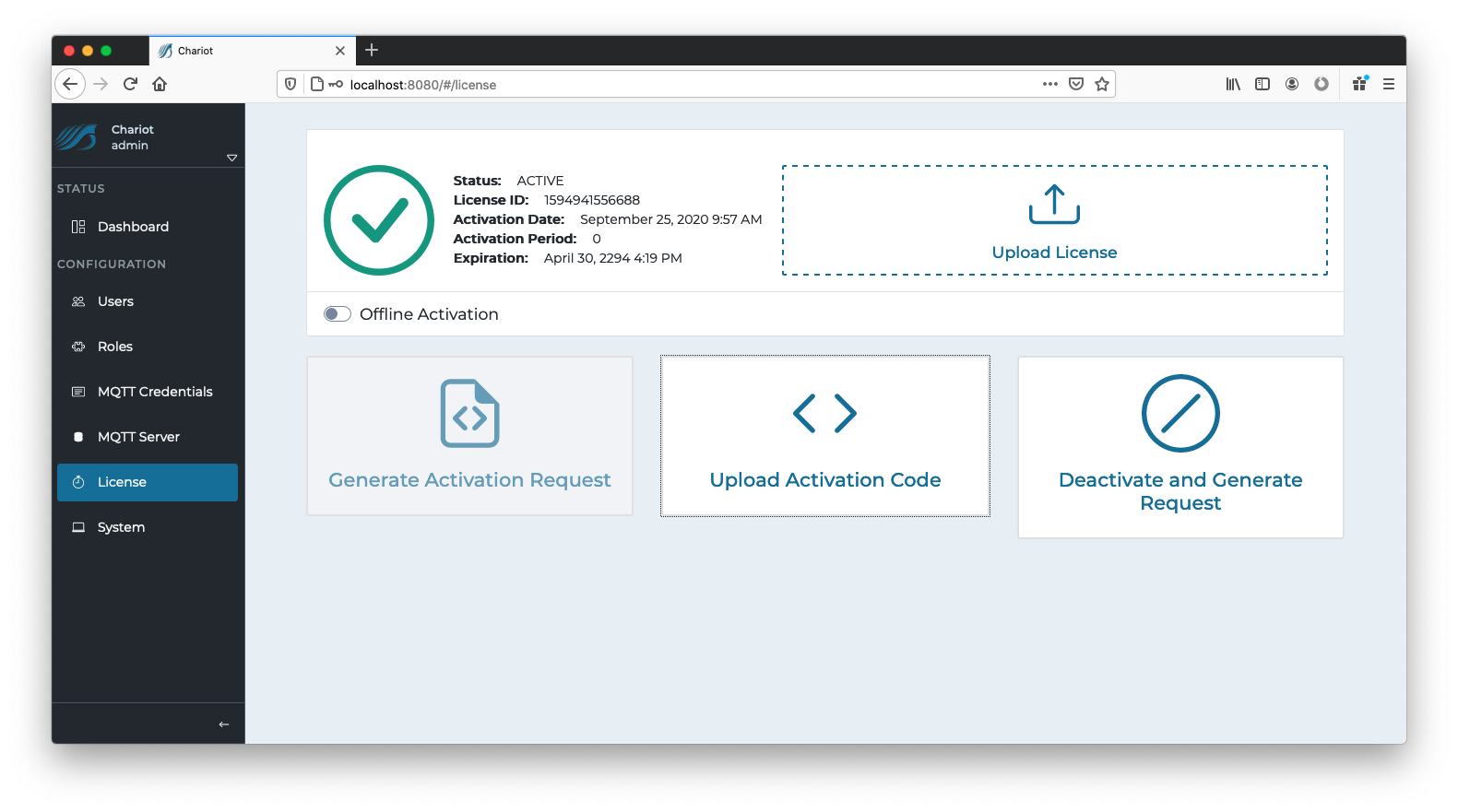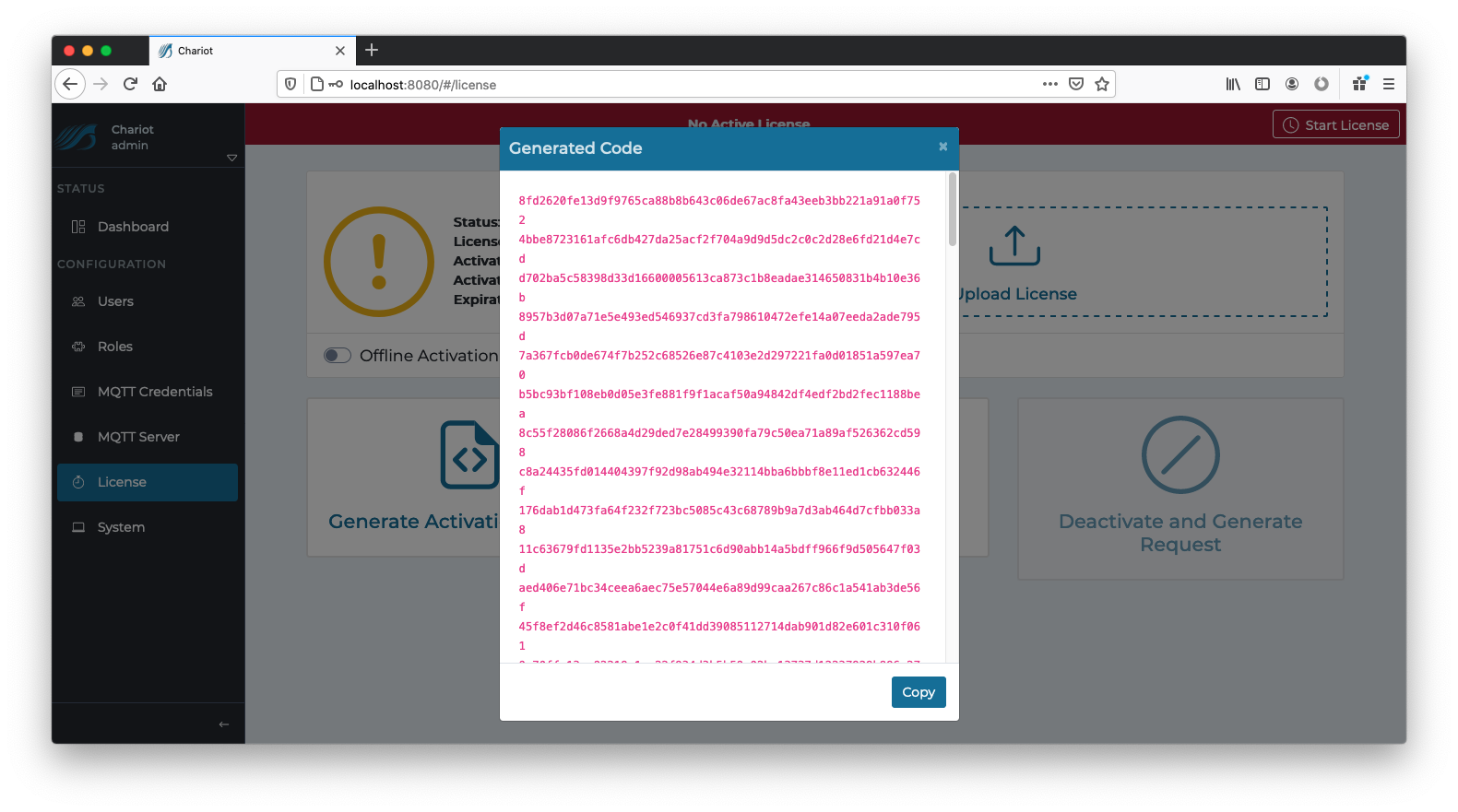![]()
The Chariot® MQTT Server Web UI allows for uploading, activating, and deactivating valid Chariot Licenses.
This tutorial will cover the process for both online and offline activations and deactivations:
Prerequisites
- Request a valid Chariot License from Cirrus Link Support.
- Follow the Chariot® MQTT Server Installation instructions to download and install Chariot MQTT Server instance.
Online
Online License Activation
The Online Activation feature allows a Chariot License to be automatically activated on a Chariot MQTT Server instance that is connected to the internet. The Chariot MQTT Server will remotely connect and activate a Chariot License if it is valid and has an activation available.
Log into the Chariot MQTT Server Web UI and from the left hand menu bar select License as shown below:
The text file containing the Chariot License can either be dragged/dropped in the "Upload License" area, or the area can be clicked to bring up an empty form and the license text can be copied/pasted into the form. A successfully added license will look like the following:
Click the OK button to finish uploading the Chariot License. The license will auto activate and the page should look like the following. The Chariot MQTT Server is now fully Licensed and read to you.
Online License Deactivation
In order to deactivate the license online, log into the Chariot MQTT Server Web UI and from the left hand menu bar select License as shown below.
Select "Deactivate License" for the license to be remotely deactivated so that it can be potentially activated on another Chariot MQTT Server instance.
Offline
Offline License Activation
For Chariot MQTT Server instances that do not have internet access, an offline action process is available.
Log into the Chariot MQTT Server Web UI and from the left hand menu bar select License as shown below:
Click on the "Online Activation" toggle to change it to "Offline Activation" mode, as shown below.
The text file containing the Chariot License can either be dragged/dropped in the "Upload License" area, or the area can be clicked to bring up an empty form and the license text can be copied/pasted into the form. A successfully added license will look like the following:
Click the OK button to finish uploading the Chariot License. The license will NOT activate and the page should look like the following:
Now click the "Generate Activation Request" to generate a new request.
Once the Activation Code is obtained return to the License page in the Chariot MQTT Server Web UI and click on "Upload Activation Code" and copy/paste the Activation Code into the form.
Click OK and the license should be successfully activated.
Offline License Deactivation
In order to deactivate the license offline, log into the Chariot MQTT Server Web UI and from the left hand menu bar select License. Ensure that "Offline Activation" is toggled as shown below:
Select the "Deactivate and Generate Request".