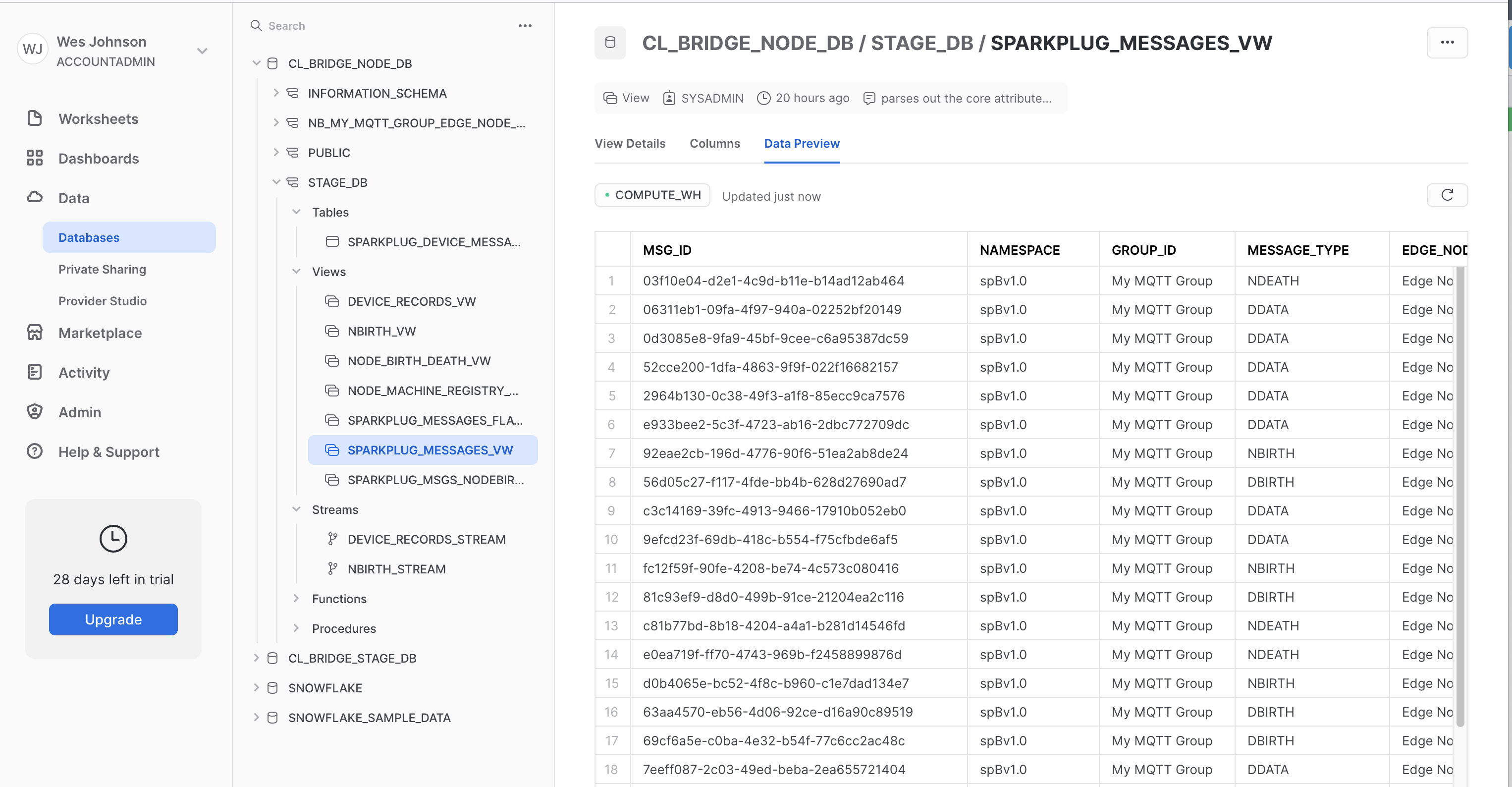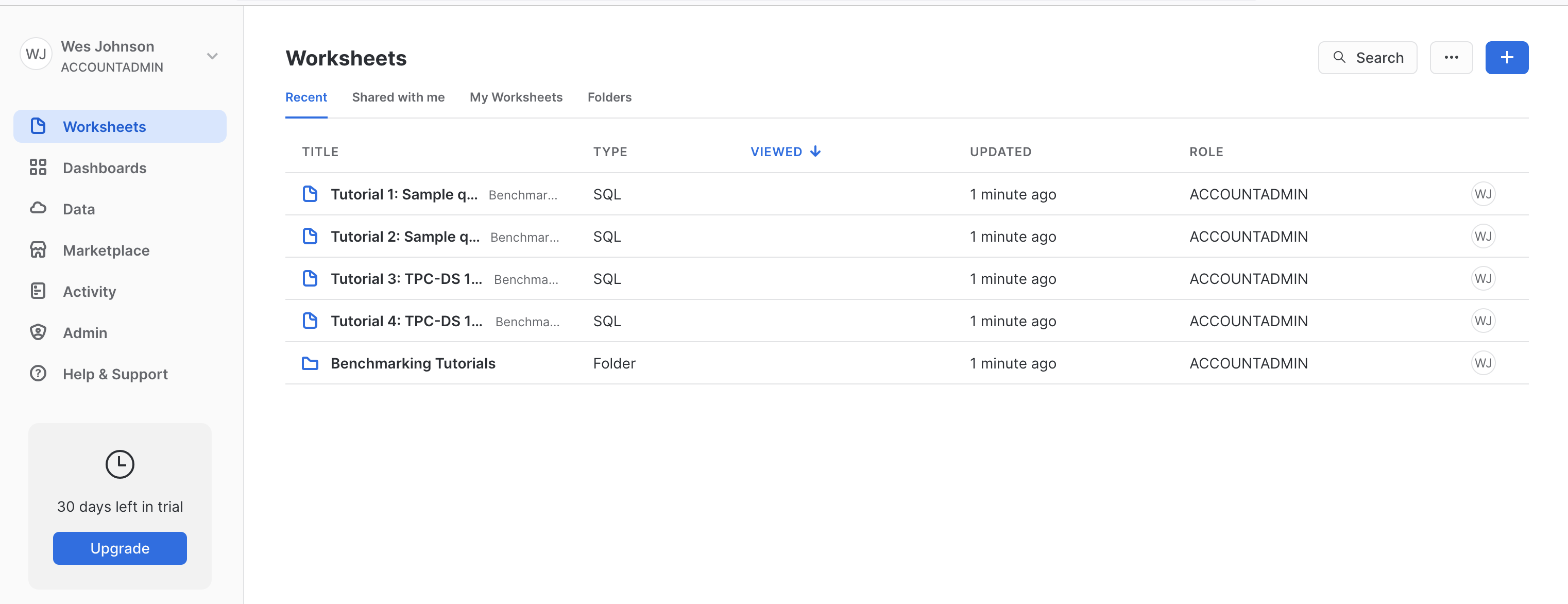
Install an MQTT Server configured with a real signed TLS certificate
This quickstart guide uses the Chariot MQTT Server can be installed as a free trial from the AWS Marketplace. Review the Chariot MQTT Server Configuration for details on how to upload the necessary certificates and keys for enabling SSL/TLS |
If you choose not to use Chariot MQTT Server, any Sparkplug compliant MQTT Server will work.
|
IoT Bridge for Snowflake (IBSNOW) is an application that connects to an MQTT Server (such as Chariot MQTT Server or AWS IoT Core) and consumes MQTT Sparkplug messages from Edge devices.
When these messages are formatted as Sparkplug Templates, as defined in the Sparkplug Specification, the templates are used to create the data in Snowflake automatically with no additional coding or configuration.
| If the messages do not use templates, they will be stored in a database table as unprocessed messages and additional work will be required to use this data in Snowflake. |
Then multiple instances of these Templates generate the Assets and start to populate with real time data sent on change only, thus significantly reducing the amount of data being sent to the cloud. For further details on Snowflake, refer to the documentation here. For further details on Eclipse Sparkplug, refer to the Eclipse Sparkplug resources.
This Quickstart document covers how IoT Bridge can be used to consume MQTT Sparkplug data and create and update data in Snowflake. This will show how to configure IoT Bridge as well as show how to use Inductive Automation's Ignition platform along with Cirrus Link's MQTT modules to publish device data to an MQTT Server. This data will ultimately be consumed by IoT Bridge to create and update the Snowflake components. This tutorial will use the AWS IoT Core MQTT Server implementation. However, IBSNOW does work with any MQTT v3.1.1 compliant MQTT Server including Cirrus Link's MQTT Servers.
It is also important to note that Ignition in conjunction with Cirrus Link's MQTT Transmission module converts Ignition User Defined Types (UDTs) to Sparkplug Templates. This is done automatically by the MQTT Transmission module. So, much of this document will refer to UDTs rather than Sparkplug Templates since that is what they are in Ignition. More information on Inductive Automation's Ignition platform can be found here. Additional information on Cirrus Link's MQTT Transmission module can be found here.
If you don't have a Snowflake account, open a Web Browser and go to https://www.snowflake.com. Follow the instructions there to start a free trial. After creating an account, log in to Snowflake via the Web Console. You should see something like what is shown below.
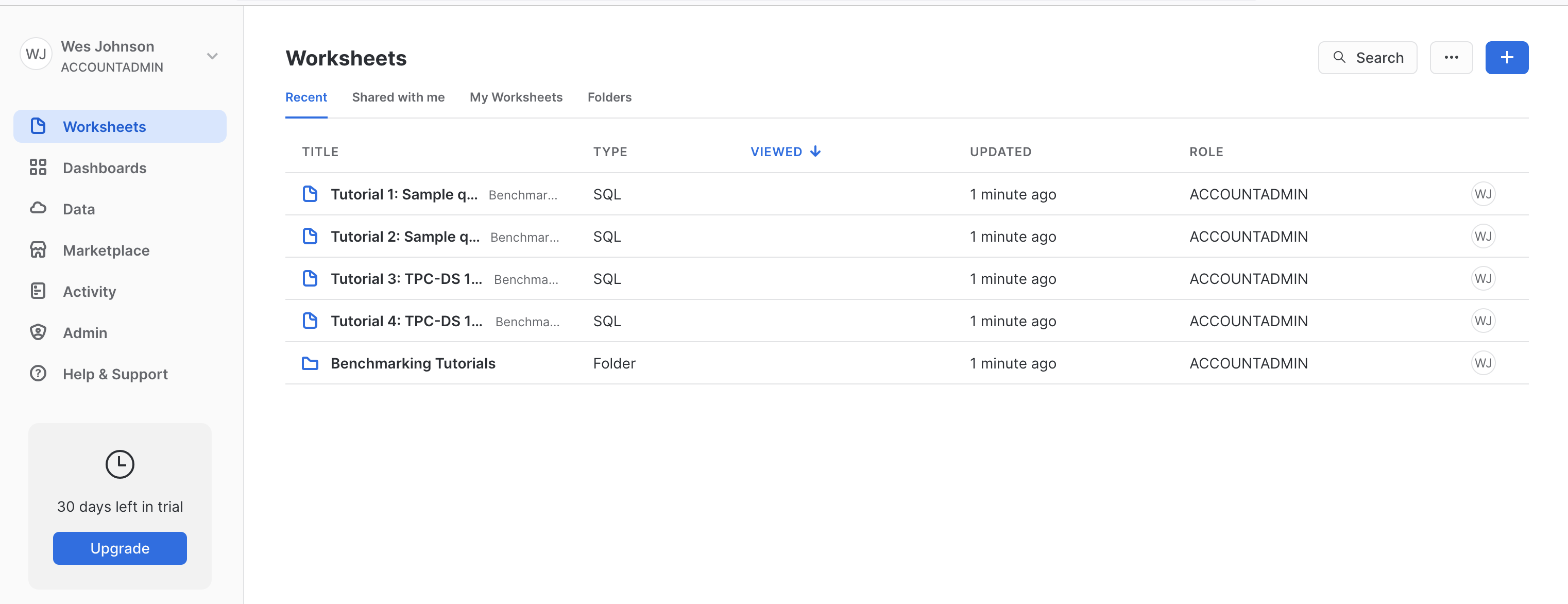
Create a new 'SQL Worksheet' by clicking the blue + button in the upper right hand corner of the window as shown below.
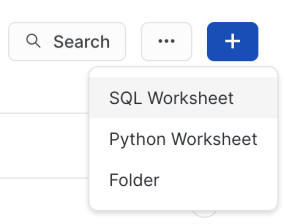
Copy and paste SQL Script 01 from Snowflake Setup Scripts into the center pane of the SQL Worksheet, click the drop down arrow next to the blue play button in the upper right corner of the window and click 'Run All' as shown below.
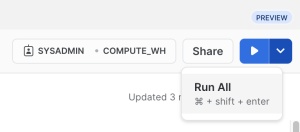
After doing so, you should see a message in the 'Results' pane denoting the SPARKPLUG_RAW table was created successfully as shown below.
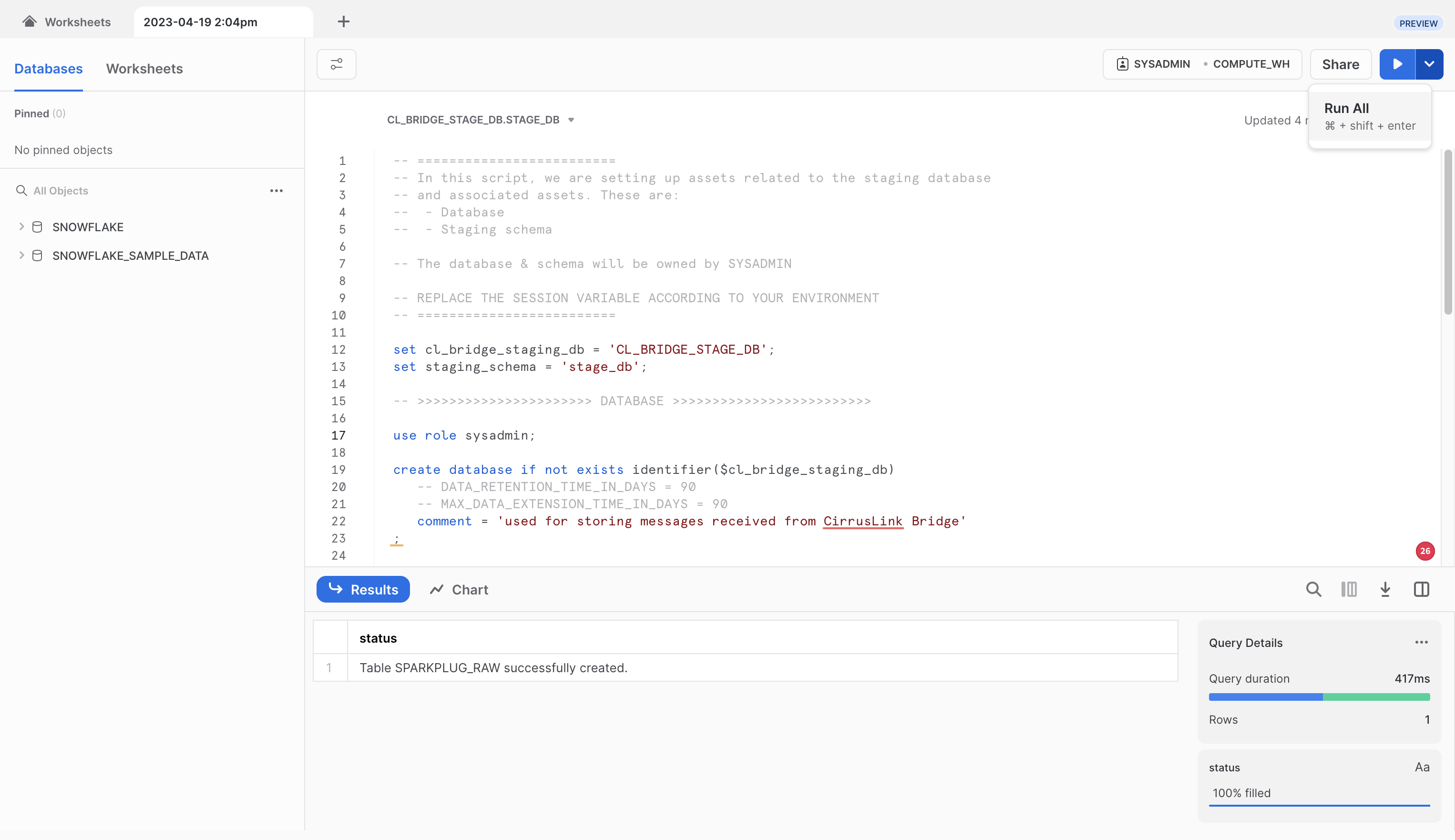
Now, repeat the process for each of the following scripts in the Snowflake Setup Scripts in order. Each time, fully replace the contents of the SQL script with the new script and click the 'Run All' button after pasting each script. Make sure no errors are displayed in the Results window after running each script.
SQL Script 02 Expected Result: Stream NBIRTH_STREAM successfully created.
SQL Script 03 Expected Result: Function GENERATE_DEVICE_ASOF_VIEW_DDL successfully created.
SQL Script 04 Expected Result: Function CREATE_EDGE_NODE_SCHEMA successfully created.
SQL Script 05 Expected Result: Function CREATE_ALL_EDGE_NODE_SCHEMAS successfully created.
SQL Script 06 Expected Result: Statement executed successfully.
SQL Script 07 Expected Result: Statement executed successfully.
SQL Script 08 Expected Result: Statement executed successfully.
After all of the scripts have successfully executed, create a new user in Snowflake. This user will be used by IoT Bridge for Snowflake to push data into Snowflake. In the Snowflake Web UI, go to Admin → Users & Roles and then click '+ User' in the upper right hand corner. Give it a username of your choice and a secure password as shown below. For this example we're calling the user IBSNOW_INGEST so we know this user is for ingest purposes. See below for an example and then click 'Create User'.
| Force user to change password on first time login must be set to False. |
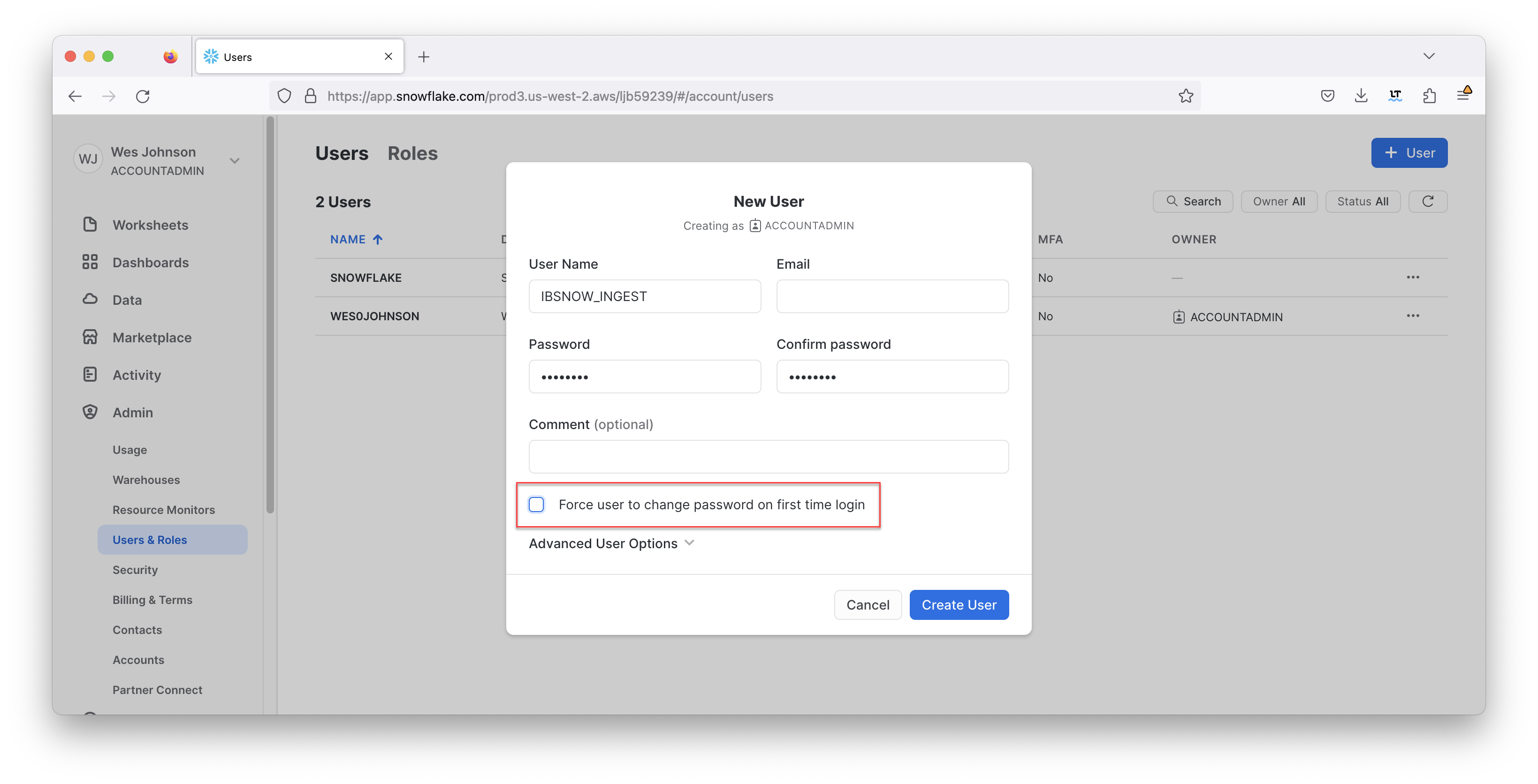
In addition, the user must have a specific role to be able to stream data into Snowflake. Click the newly created user to see the following.
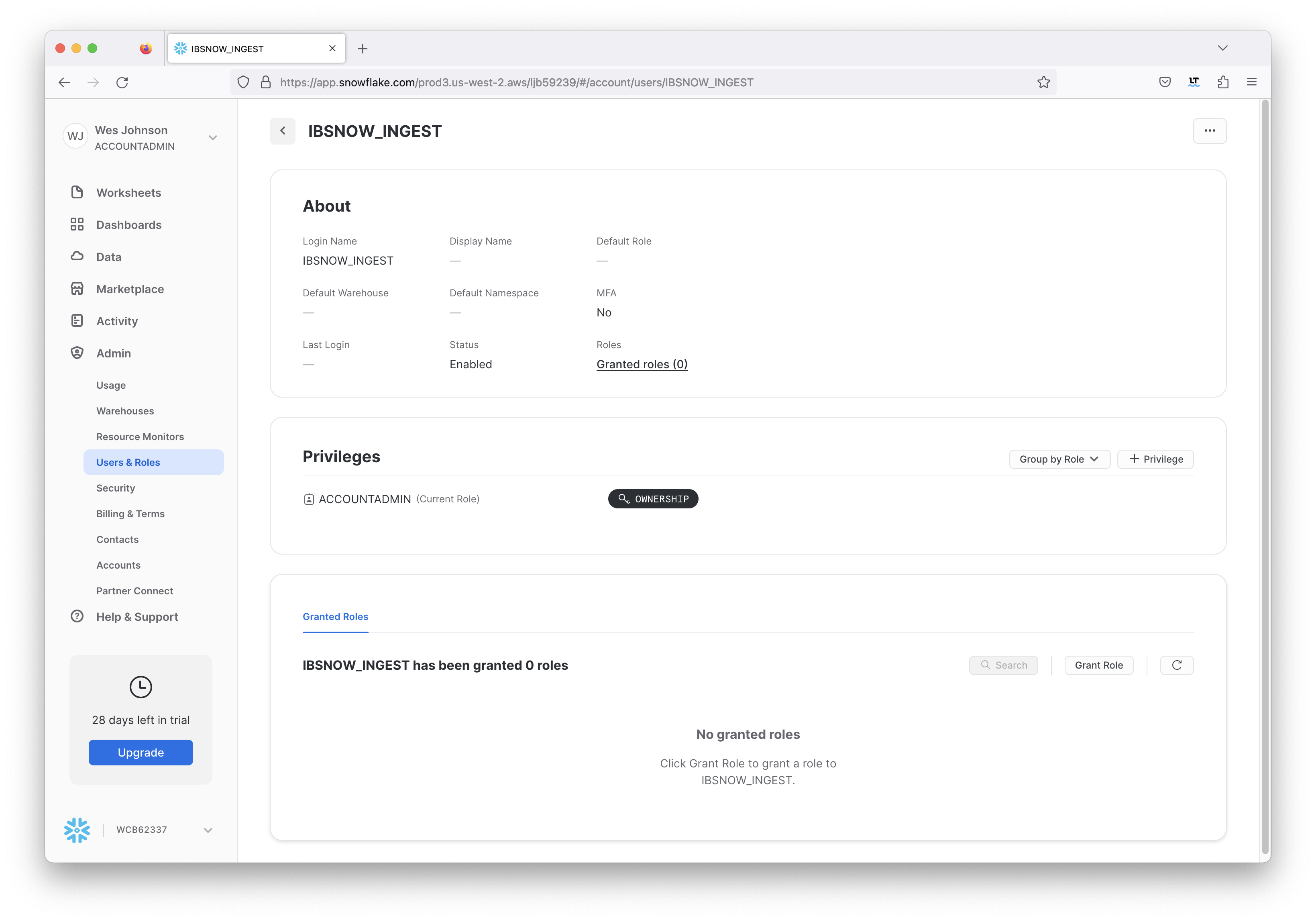
In the bottom of the center 'Granted Roles' pane you will see this user has no roles. Click 'Grant Role' to set up a new role. Then, select the 'CL_BRIDGE_PROCESS_RL' role and click 'Grant' as shown below.
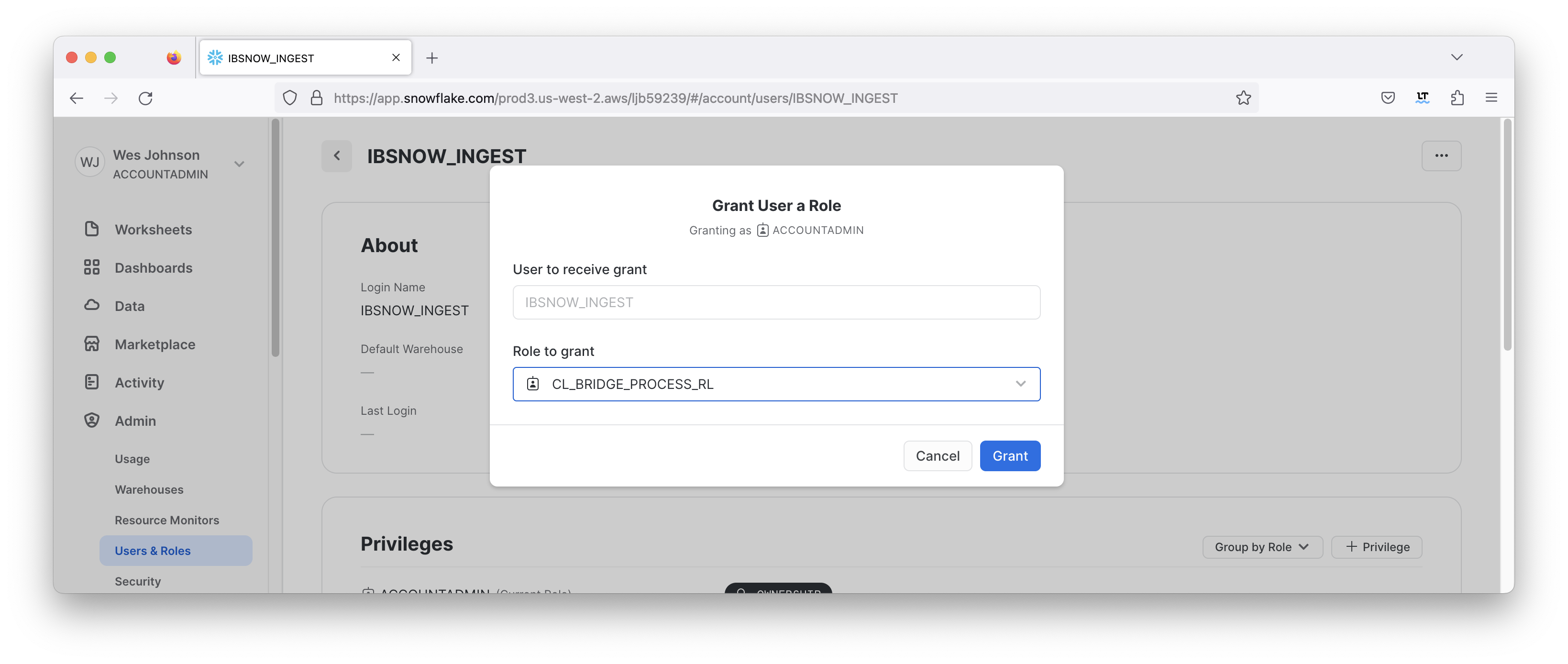
After this has been done successfully you will see the role now associated with the new user as shown below.
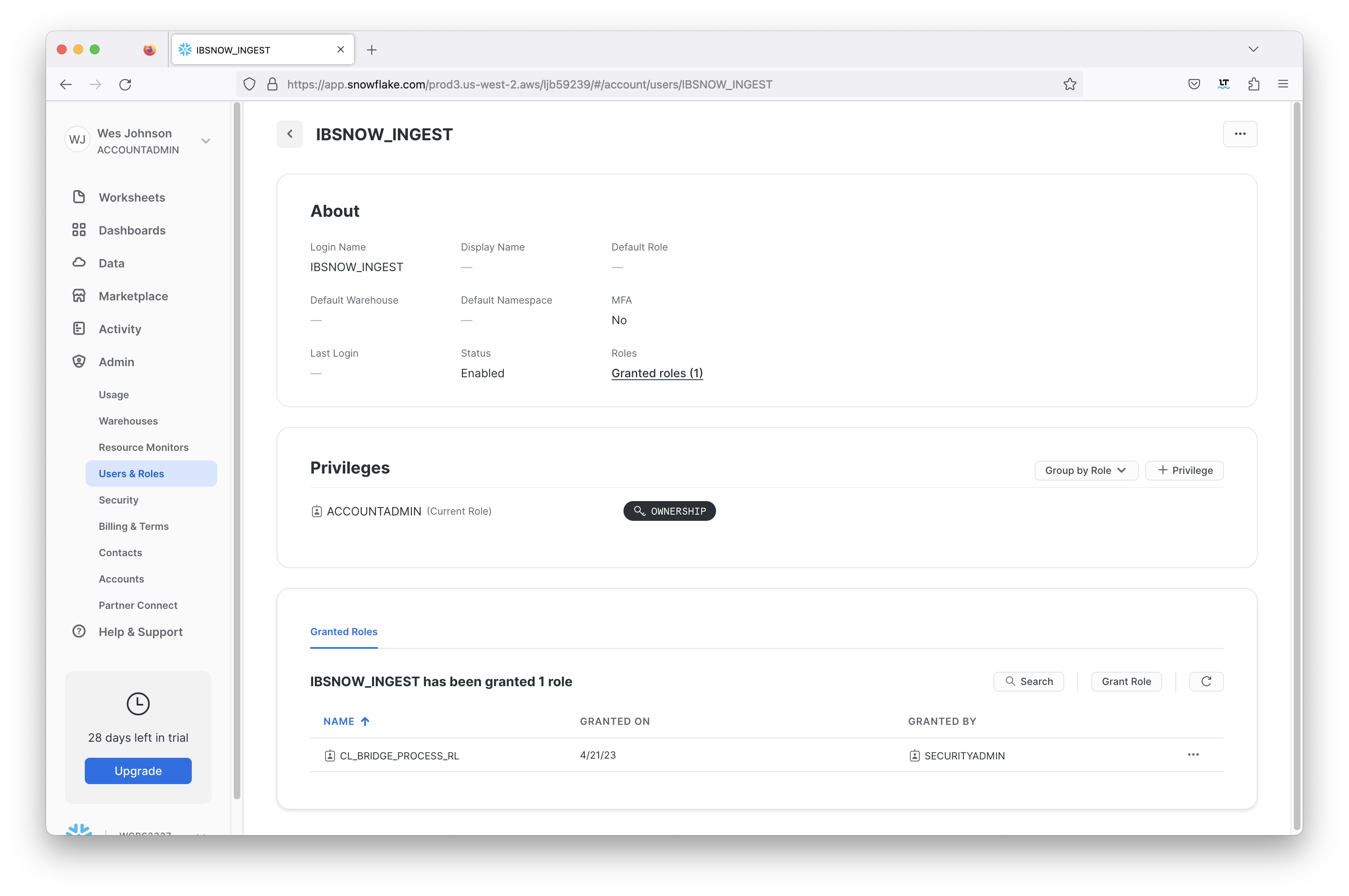
Now an unencrypted key pair must be generated and uploaded to Snowflake. This will be used for authentication by the IoT Bridge for Snowflake application to push data to Snowflake via the Snowflake Streaming API.
Attach the generated unencrypted public key to the IBSNOW_INGEST user that we just created for Snowflake ingest purposes.
See this document for details on how to generate this unencrypted key and assign this to a user in your snowflake account: https://docs.snowflake.com/en/user-guide/key-pair-auth. Note: The step "Configuring the Snowflake Client to User Key Pair Authentication" in the linked tutorial can be skipped.
|
First you will need access to the Snowflake IoT Bridge EC2 instance via SSH. See this document for information on how to do this.
Now, modify the file /opt/ibsnow/conf/ibsnow.properties file. Set the following:
When complete, it should look similar to what is shown below.
If you are using self-signed certificates rather than a real signed certificate, you will need to copy the CA certificate chain file uploaded to your MQTT Server to the bridge instance and set
|
Now modify the file /opt/ibsnow/conf/snowflake_streaming_profile.json as described in Setting snowflake_streaming_profile configuration
When complete, it should look similar to what is shown below.
Now the service can be restarted to pick up the new configuration. Do so by running the following command.
sudo systemctl restart ibsnow |
At this point, IBSNOW should connect to AWS IoT Core and be ready to receive MQTT Sparkplug messages. Verify by running the following command.
|
After doing so, you should see something similar to what is shown below. Note the last line is 'MQTT Client connected to ...'. That denotes we have successfully configured IBSNOW and properly provisioned AWS IoT Core.
INFO|7263/0||23-06-29 20:19:32|20:19:32.932 [Thread-2] INFO org.eclipse.tahu.mqtt.TahuClient - IBSNOW-8bc00095-9265-41: Creating the MQTT Client to ssl://54.236.16.39:8883 on thread Thread-2 INFO|7263/0||23-06-29 20:19:33|20:19:33.275 [MQTT Call: IBSNOW-8bc00095-9265-41] INFO org.eclipse.tahu.mqtt.TahuClient - IBSNOW-8bc00095-9265-41: connect with retry succeeded INFO|7263/0||23-06-29 20:19:33|20:19:33.280 [MQTT Call: IBSNOW-8bc00095-9265-41] INFO org.eclipse.tahu.mqtt.TahuClient - IBSNOW-8bc00095-9265-41: Connected to ssl://54.236.16.39:8883 INFO|7263/0||23-06-29 20:19:33|20:19:33.294 [MQTT Call: IBSNOW-8bc00095-9265-41] INFO o.eclipse.tahu.host.TahuHostCallback - This is a offline STATE message from IamHost - correcting with new online STATE message FINEST|7263/0||23-06-29 20:19:33|20:19:33.297 [MQTT Call: IBSNOW-8bc00095-9265-41] INFO o.eclipse.tahu.host.TahuHostCallback - This is a offline STATE message from IamHost - correcting with new online STATE message FINEST|7263/0||23-06-29 20:19:33|20:19:33.957 [Thread-2] INFO org.eclipse.tahu.mqtt.TahuClient - IBSNOW-8bc00095-9265-41: MQTT Client connected to ssl://54.236.16.39:8883 on thread Thread-2 |
At this point IoT Bridge is configured and ready to receive data. To get data flowing into IBSNOW we'll set up Inductive Automation's Ignition platform along with the MQTT Transmission module from Cirrus Link.
Installation of Ignition is very straightforward following the instructions in the Installing and Upgrading Ignition guide.
With Ignition installed, the Cirrus Link MQTT Transmission module must be installed as a plugin to Ignition. Follow the instructions in our Module Installation guide
Launch the Ignition Designer to connect to your Ignition instance.
Once it is launched, navigate to the 'default' tag provider in the Tag Browser, expand the tag tree to see the automatically created tags as shown below and delete tags Example Tag and MQTT Quickstart.
from the Designer import these tags IBSNOW_Quickstart_tags.json to MQTT Tags > PLC 1 create a UDT Definition and instance.
| Review the Ignition Exporting and Importing Tags document if needed |
You can view the imported UDT Definition and instance in the tag browser:
At this point, our tags are configured. A UDT definition will map to a model in Snowflake and UDT instances in Ignition will map to Snowflake.
But, before this will happen we need to point MQTT Transmission to the Chariot MQTT Server. To do so, browse back to the Ignition Gateway Web UI and select MQTT Transmission → Settings from the left navigation panel.
Now select the 'Transmitters' tab as shown below.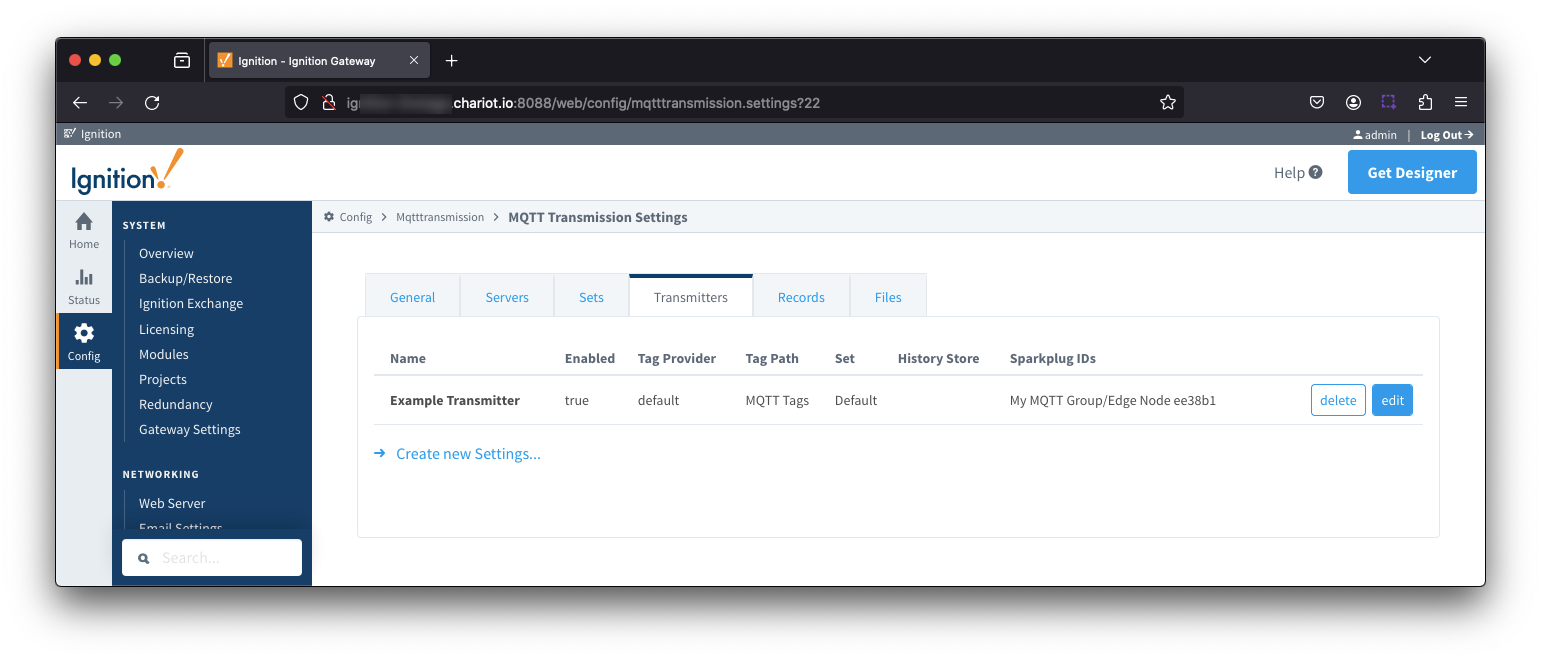
Now click the 'edit' button to the right of the 'Example Transmitter'. Scroll down to the 'Convert UDTs' option and uncheck it as shown below. This will also un-grey the 'Publish UDT Definitions' option. Leave it selected as shown below.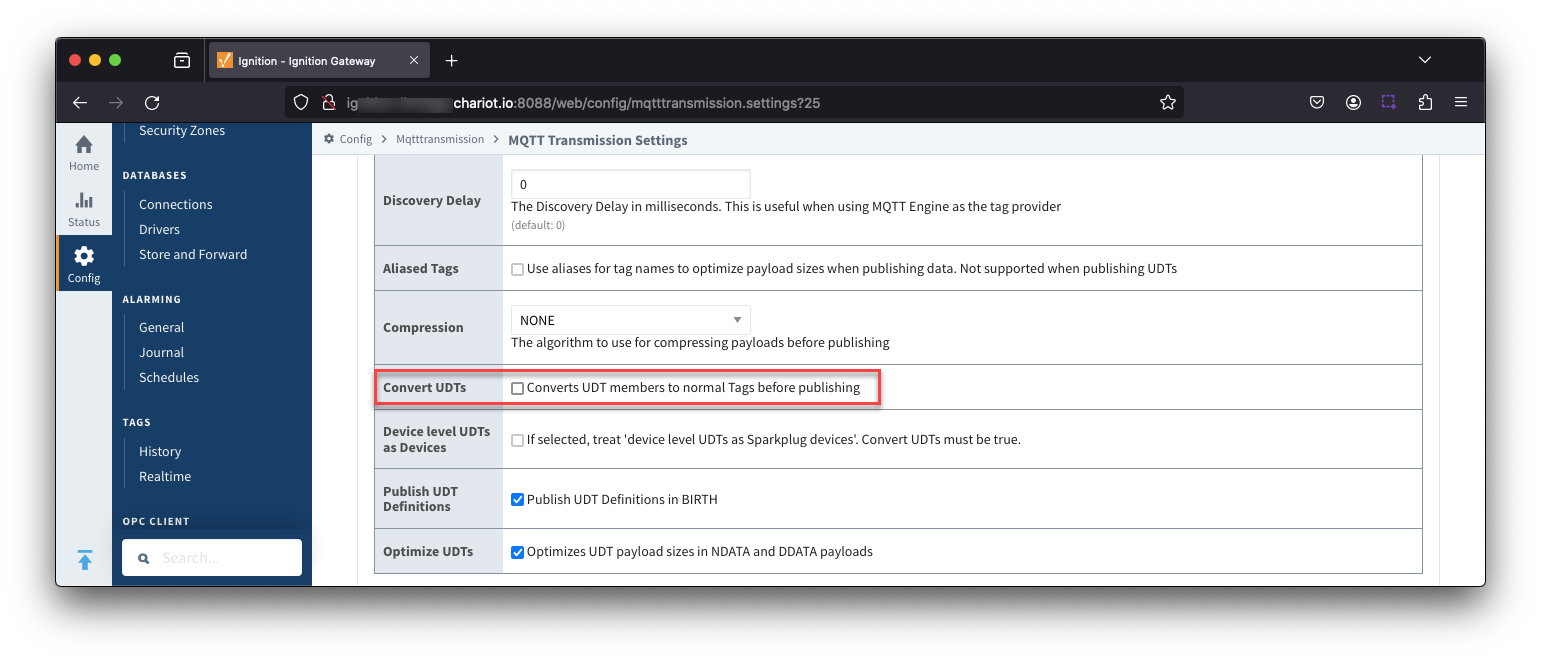
Now switch to the 'Servers' and 'Settings' tab. Delete the existing 'Chariot SCADA' pre-seeded MQTT Server Definition. Then create a new one with the following configuration.
When complete, you should see something similar to the following. However, the 'Connected' state should show '1 of 1' if everything was configured properly.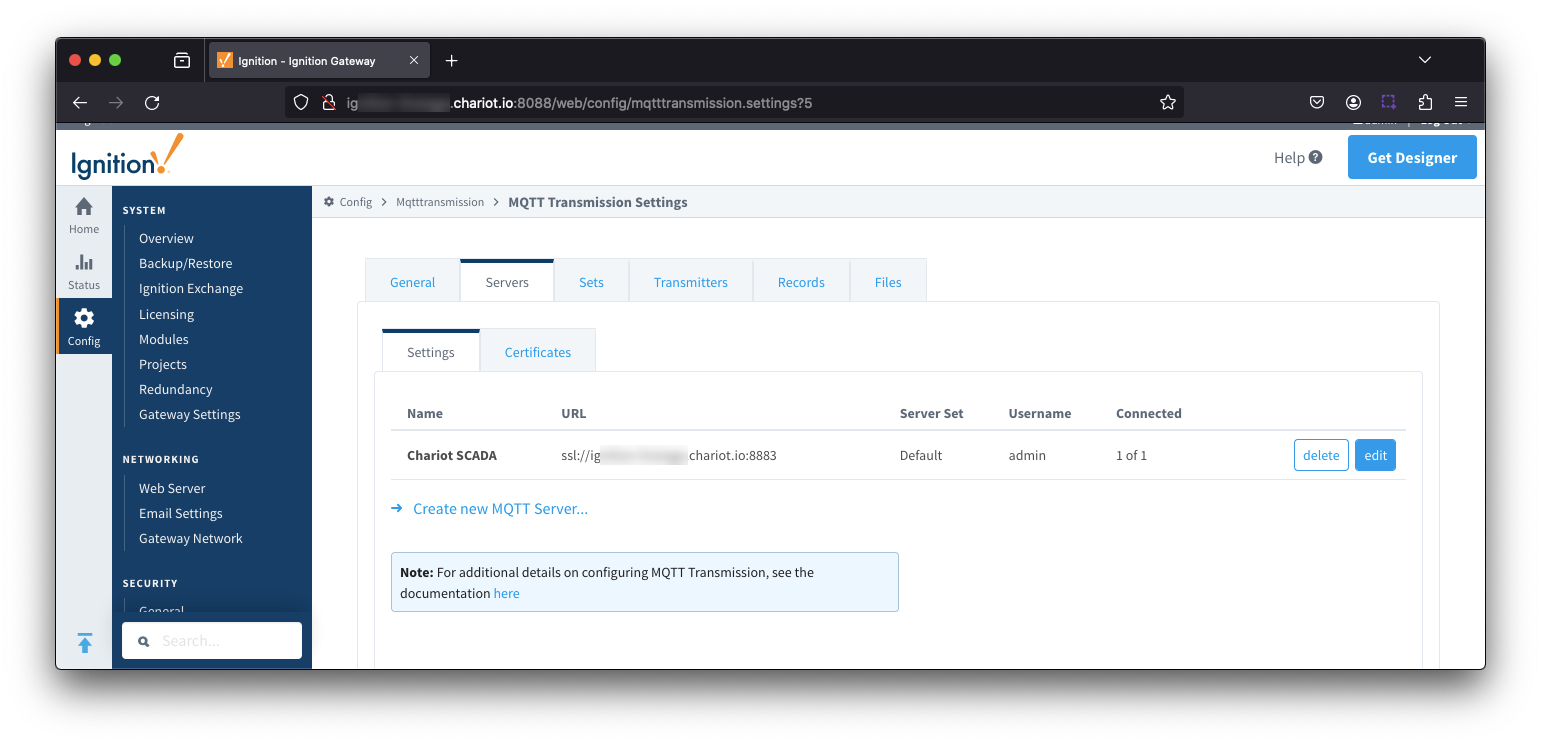
At this point, data should be flowing into Snowflake.
By tailing the log in IBSNOW you should see something similar to what is shown below which shows IBSNOW receiving the messages published from Ignition/MQTT Transmission.
When IBSNOW receives the Sparkplug MQTT messages, it creates and updates asset models and assets in Snowflake. The log below is also a useful debugging tool if things don't appear to work as they should.
FINEST|199857/0||23-04-21 15:46:22|15:46:22.951 [TahuHostCallback--3deac7a5] INFO o.e.tahu.host.TahuPayloadHandler - Handling NBIRTH from My MQTT Group/Edge Node ee38b1 FINEST|199857/0||23-04-21 15:46:22|15:46:22.953 [TahuHostCallback--3deac7a5] INFO o.e.t.host.manager.SparkplugEdgeNode - Edge Node My MQTT Group/Edge Node ee38b1 set online at Fri Apr 21 15:46:22 UTC 2023 FINEST|199857/0||23-04-21 15:46:23|15:46:23.072 [TahuHostCallback--3deac7a5] INFO o.e.tahu.host.TahuPayloadHandler - Handling DBIRTH from My MQTT Group/Edge Node ee38b1/PLC 1 FINEST|199857/0||23-04-21 15:46:23|15:46:23.075 [TahuHostCallback--3deac7a5] INFO o.e.t.host.manager.SparkplugDevice - Device My MQTT Group/Edge Node ee38b1/PLC 1 set online at Fri Apr 21 15:46:22 UTC 2023 FINEST|199857/0||23-04-21 15:46:23|15:46:23.759 [ingest-flush-thread] INFO n.s.i.s.internal.FlushService - [SF_INGEST] buildAndUpload task added for client=MY_CLIENT, blob=2023/4/21/15/46/rth2hb_eSKU3AAtxudYKnPFztPjrokzP29ZXzv5JFbbj0YUnqUUCC_1049_48_1.bdec, buildUploadWorkers stats=java.util.concurrent.ThreadPoolExecutor@32321763[Running, pool size = 2, active threads = 1, queued tasks = 0, completed tasks = 1] FINEST|199857/0||23-04-21 15:46:23|15:46:23.774 [ingest-build-upload-thread-1] INFO n.s.i.i.a.h.io.compress.CodecPool - Got brand-new compressor [.gz] FINEST|199857/0||23-04-21 15:46:23|15:46:23.822 [ingest-build-upload-thread-1] INFO n.s.i.streaming.internal.BlobBuilder - [SF_INGEST] Finish building chunk in blob=2023/4/21/15/46/rth2hb_eSKU3AAtxudYKnPFztPjrokzP29ZXzv5JFbbj0YUnqUUCC_1049_48_1.bdec, table=CL_BRIDGE_STAGE_DB.STAGE_DB.SPARKPLUG_RAW, rowCount=2, startOffset=0, uncompressedSize=5888, compressedChunkLength=5872, encryptedCompressedSize=5888, bdecVersion=THREE FINEST|199857/0||23-04-21 15:46:23|15:46:23.839 [ingest-build-upload-thread-1] INFO n.s.i.s.internal.FlushService - [SF_INGEST] Start uploading file=2023/4/21/15/46/rth2hb_eSKU3AAtxudYKnPFztPjrokzP29ZXzv5JFbbj0YUnqUUCC_1049_48_1.bdec, size=5888 FINEST|199857/0||23-04-21 15:46:24|15:46:24.132 [ingest-build-upload-thread-1] INFO n.s.i.s.internal.FlushService - [SF_INGEST] Finish uploading file=2023/4/21/15/46/rth2hb_eSKU3AAtxudYKnPFztPjrokzP29ZXzv5JFbbj0YUnqUUCC_1049_48_1.bdec, size=5888, timeInMillis=292 FINEST|199857/0||23-04-21 15:46:24|15:46:24.148 [ingest-register-thread] INFO n.s.i.s.internal.RegisterService - [SF_INGEST] Start registering blobs in client=MY_CLIENT, totalBlobListSize=1, currentBlobListSize=1, idx=1 FINEST|199857/0||23-04-21 15:46:24|15:46:24.148 [ingest-register-thread] INFO n.s.i.s.i.SnowflakeStreamingIngestClientInternal - [SF_INGEST] Register blob request preparing for blob=[2023/4/21/15/46/rth2hb_eSKU3AAtxudYKnPFztPjrokzP29ZXzv5JFbbj0YUnqUUCC_1049_48_1.bdec], client=MY_CLIENT, executionCount=0 FINEST|199857/0||23-04-21 15:46:24|15:46:24.301 [ingest-register-thread] INFO n.s.i.s.i.SnowflakeStreamingIngestClientInternal - [SF_INGEST] Register blob request returned for blob=[2023/4/21/15/46/rth2hb_eSKU3AAtxudYKnPFztPjrokzP29ZXzv5JFbbj0YUnqUUCC_1049_48_1.bdec], client=MY_CLIENT, executionCount=0 |
Data will also be visible in Snowflake at this point. See below for an example. By changing data values in the UDT tags in Ignition DDATA Sparkplug messages will be produced. Every time the Edge Node connects, it will produce NBIRTH and DBIRTH messages. All of these will now appear in Snowflake with their values, timestamps, and qualities