...
The configuration for this module are located under the Configure tab of the Ignition Gateway web UI in the left hand navigation pane under 'Azure Injector Settings'.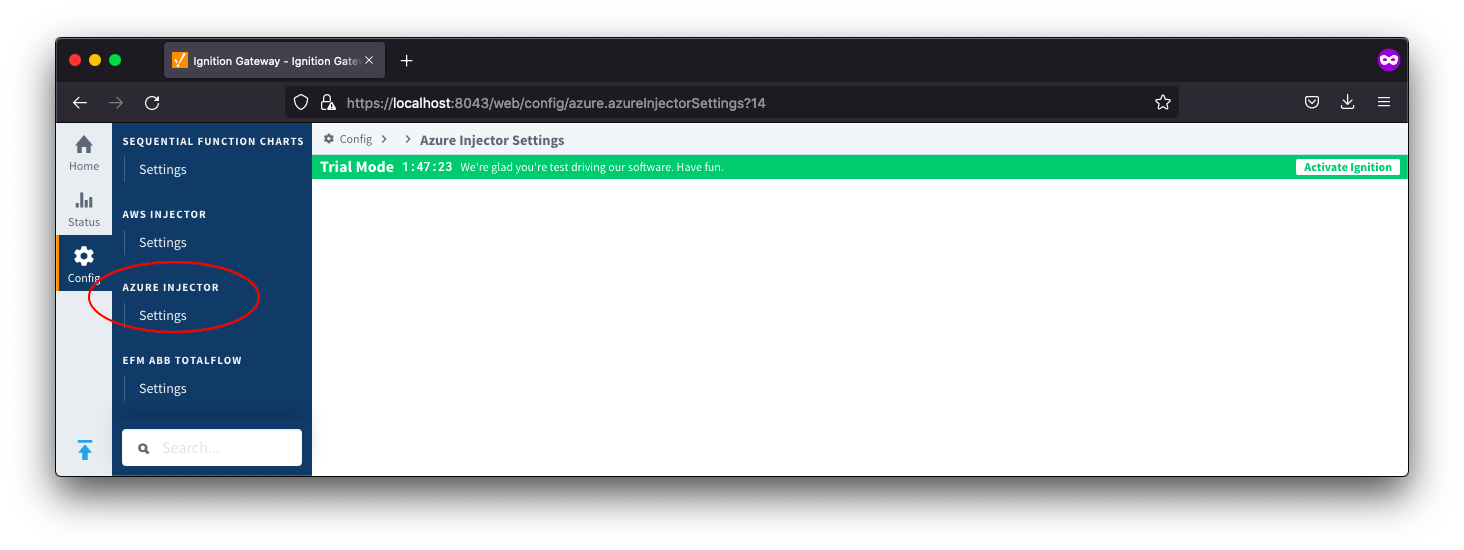
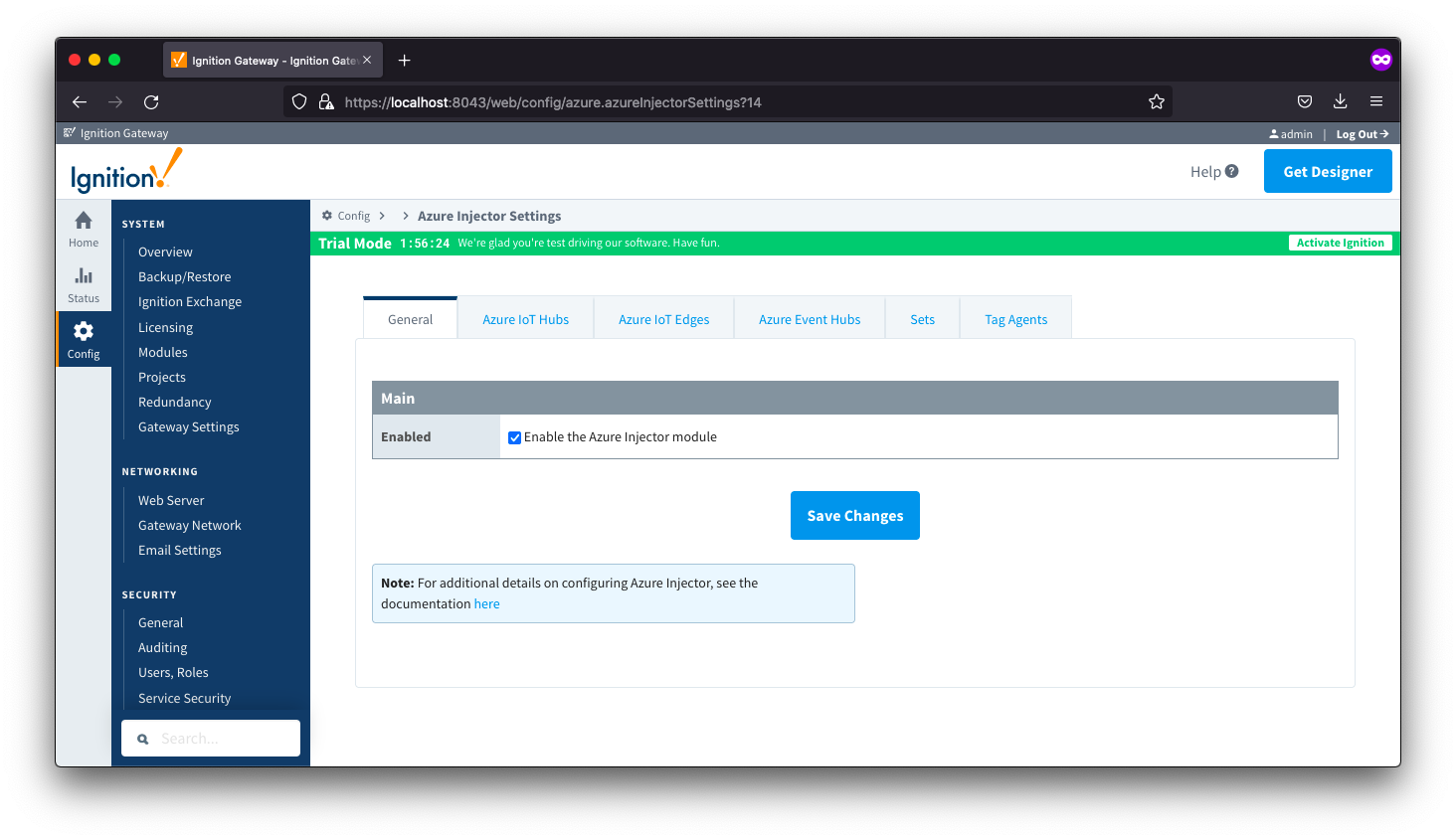 Image Removed
Image Removed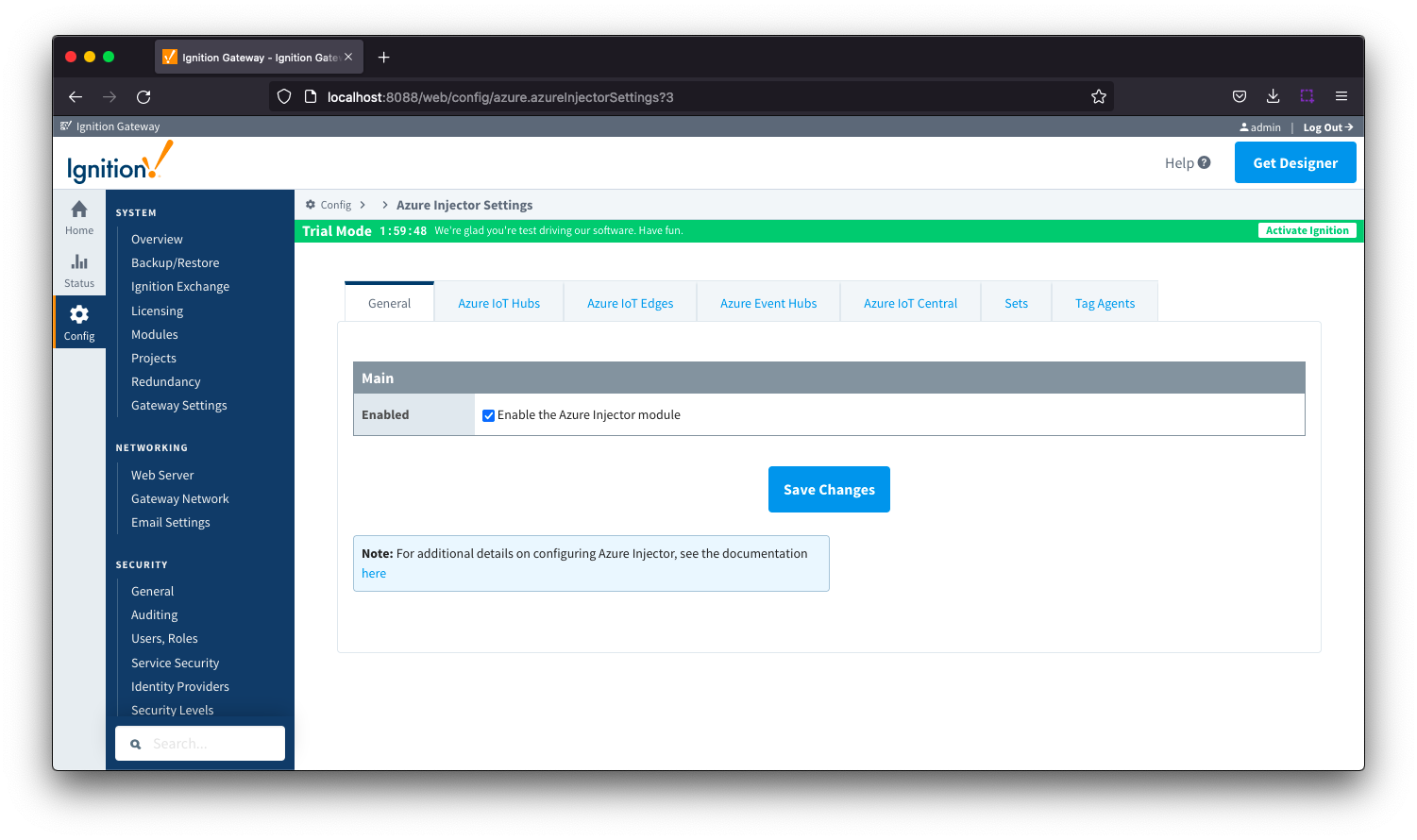 Image Added
Image Added
The configuration options for each of the six seven tabs - General, Azure IoT Hubs, Azure IoT Edges, Azure Event Hubs, Azure IoT Central, Sets and Tag Agents - are detailed below.
...
The configuration section available is Main. 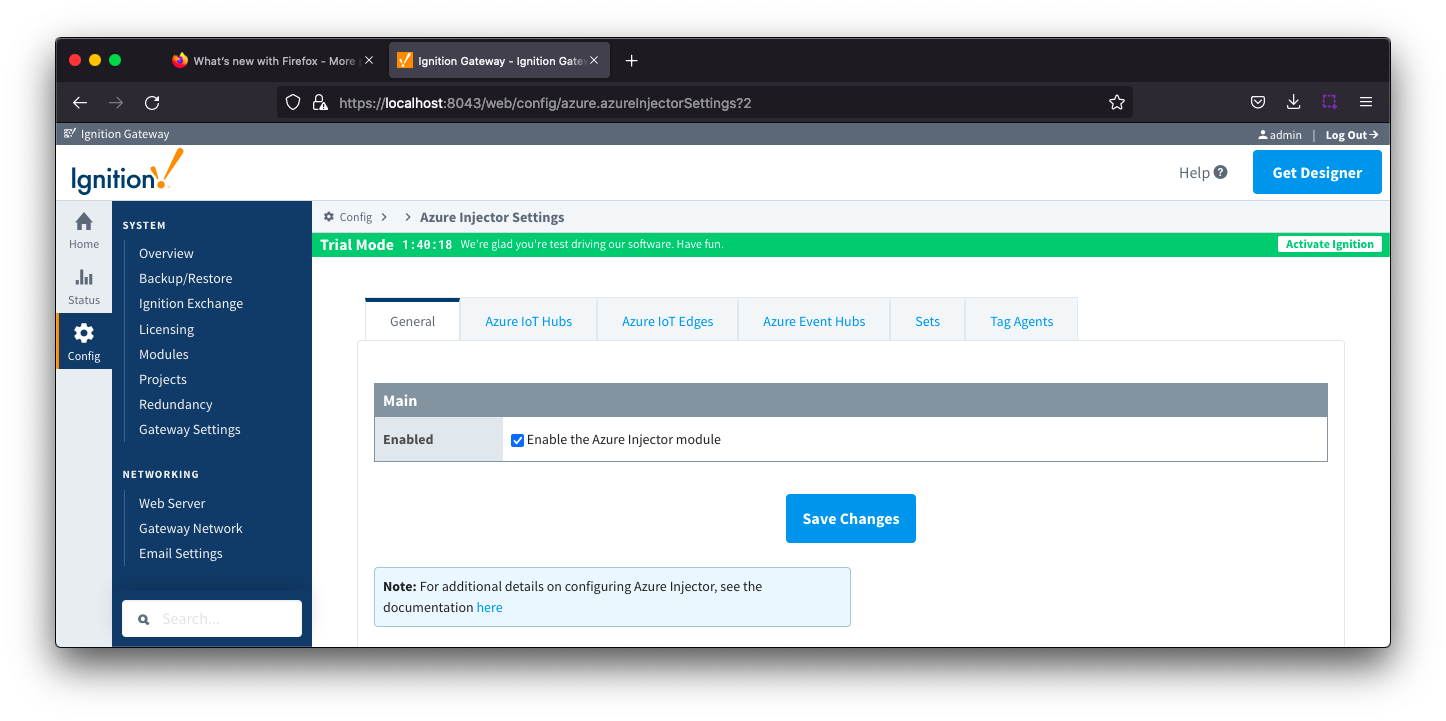 Image Removed
Image Removed 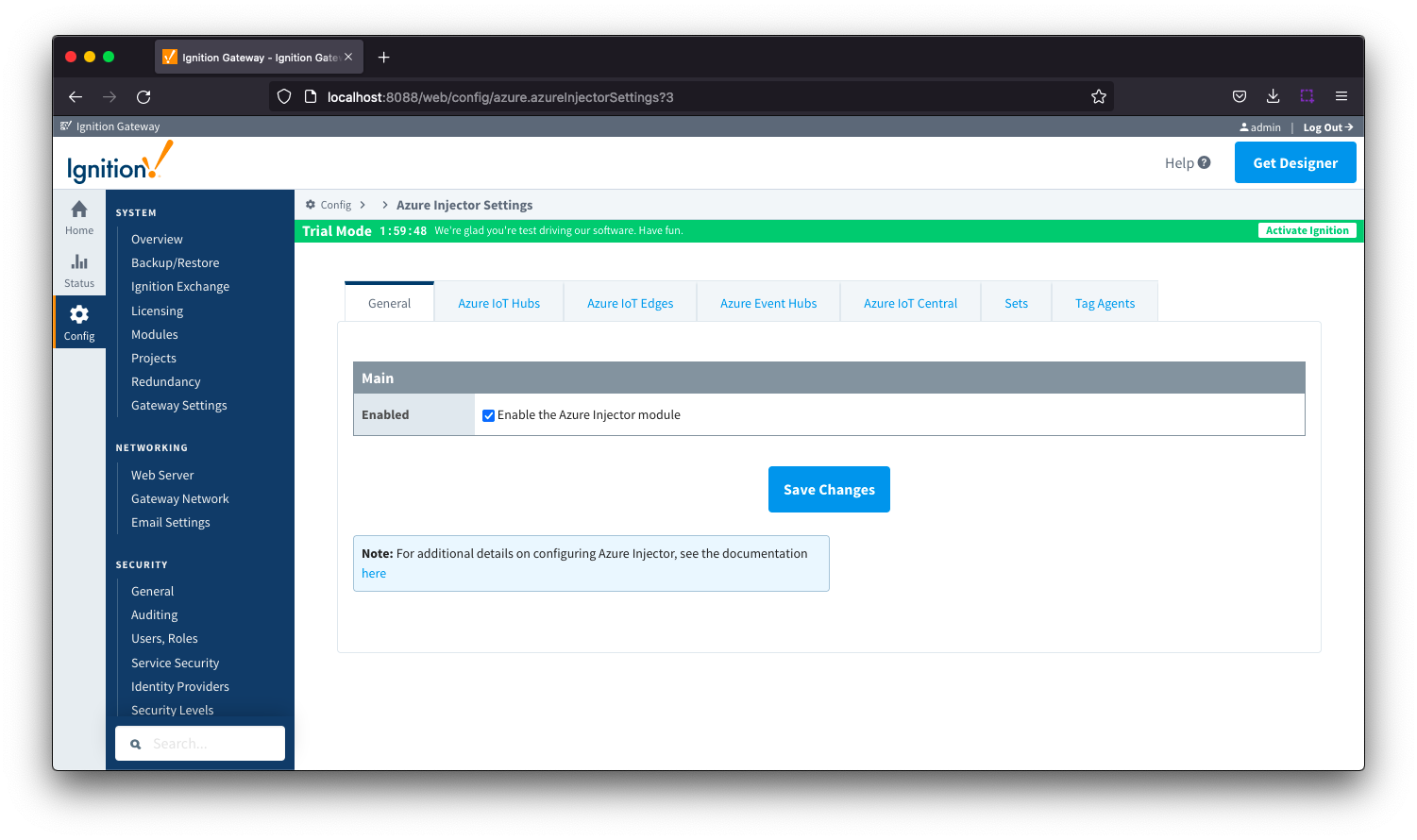 Image Added
Image Added
- Enabled
- Sets whether the module is enabled or disabled. If disabled, the Tag Agents will not run and now data will be pushed to any configured endpoints.
...
The Azure IoT Hubs tab has two parts - Settings and Certificates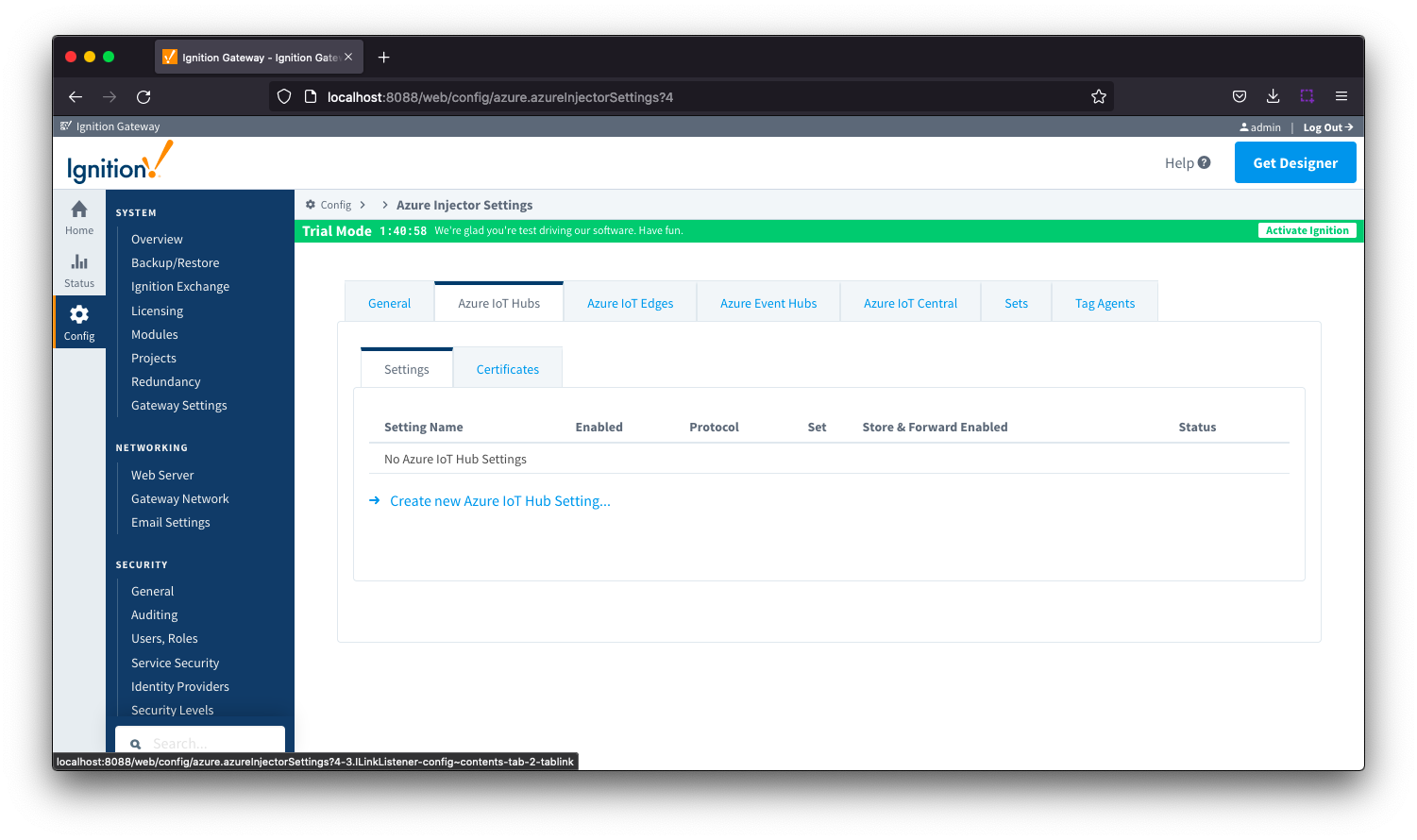 Image Added
Image Added
| Anchor |
|---|
| azureiothubssettings |
|---|
| azureiothubssettings |
|---|
|
Azure IoT Hubs - Settings
This tab provides a list of the Azure IoT Hub endpoints that the module should connect to to push tag data. One or more Azure IoT Hub endpoints can be configured on this tab. 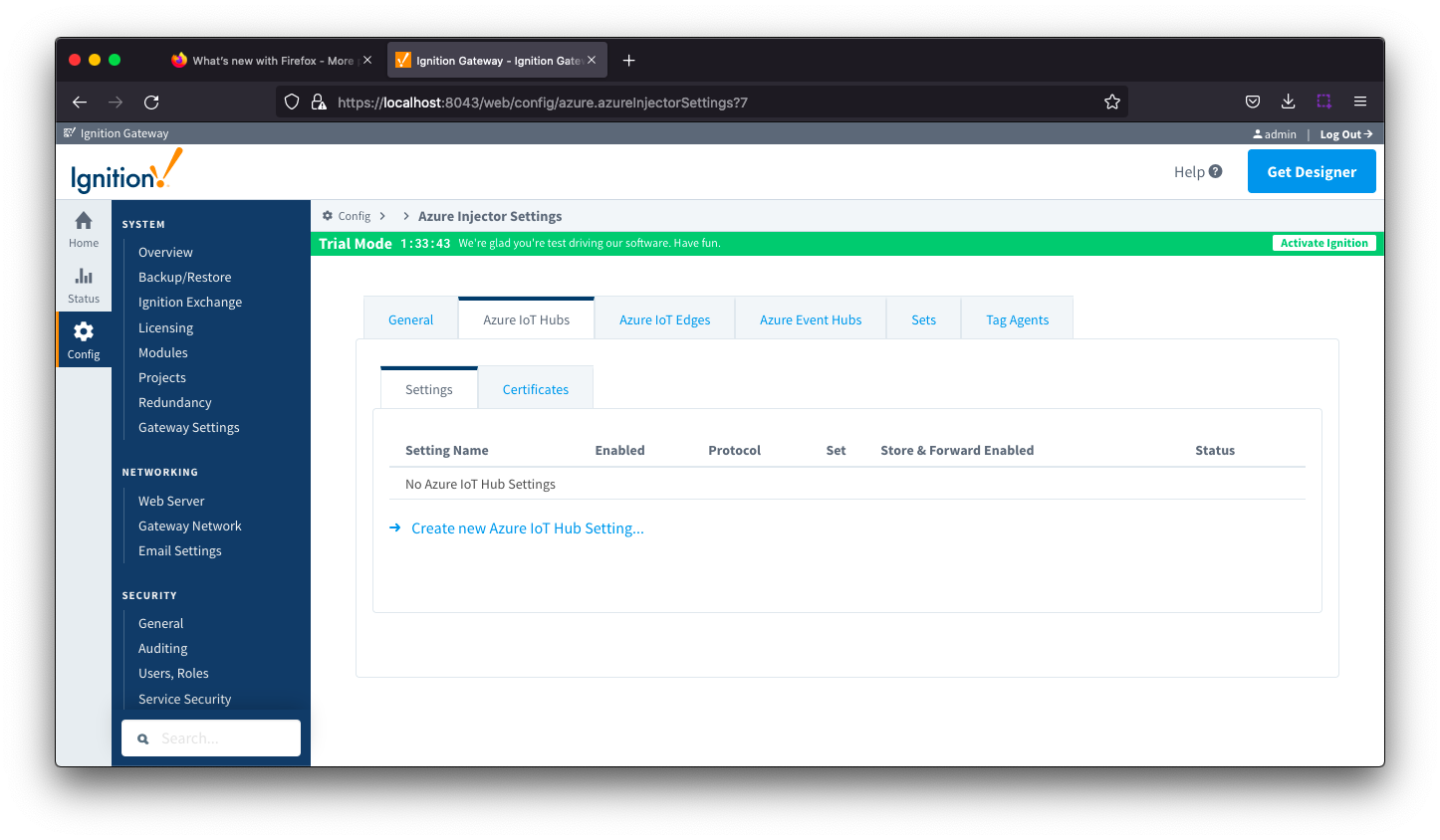 Image Removed
Image Removed
Clicking on the 'Create new Azure IoT Hub ..' link will bring up the following form to add a new Azure IoT Hub. The configuration sections available are Main, Authentication, Store & Forward and Advanced
| Anchor |
|---|
| azureiothubsettingmain |
|---|
| azureiothubsettingmain |
|---|
|
Azure IoT Hub Settings - Main
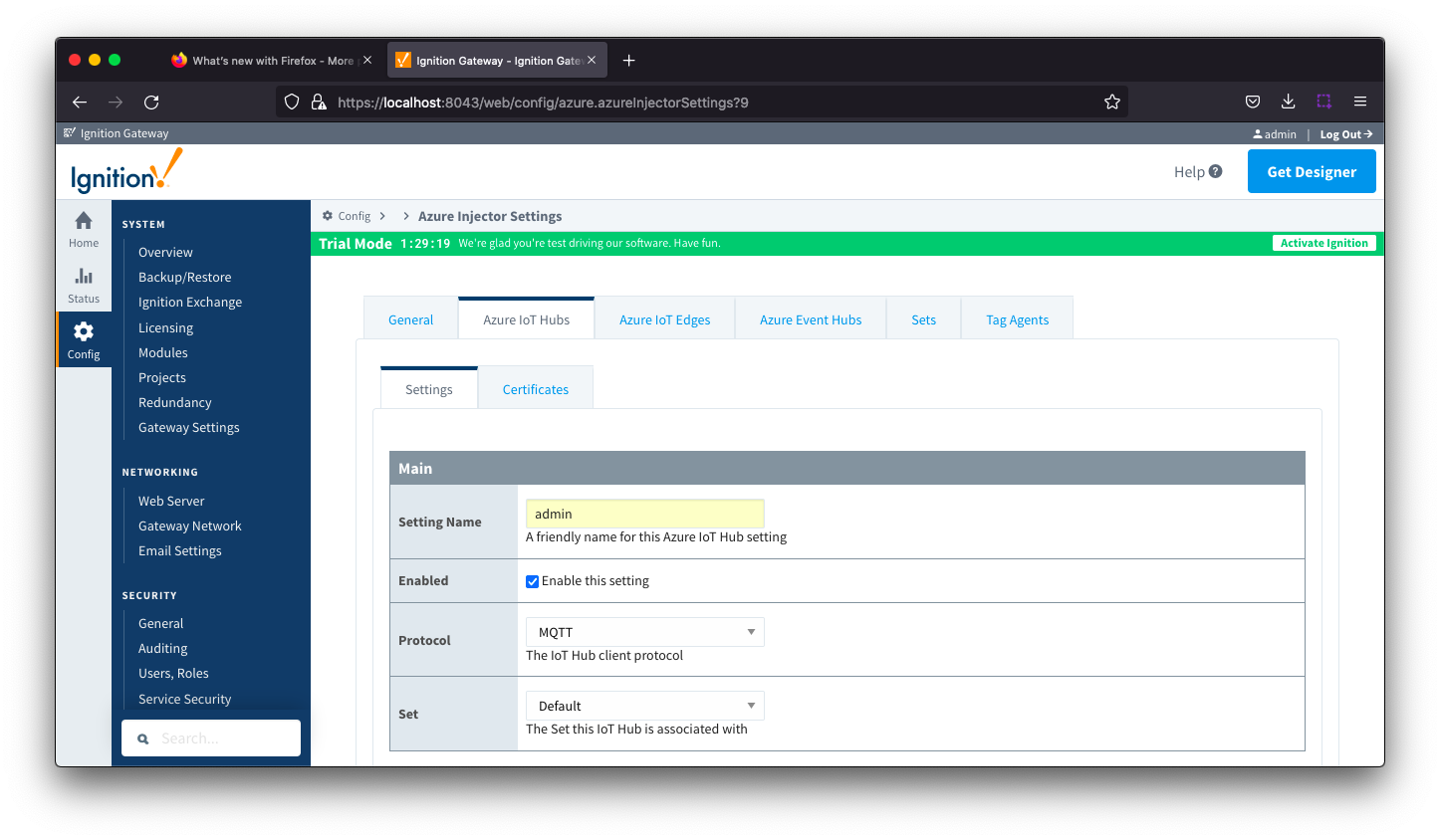 Image Removed
Image Removed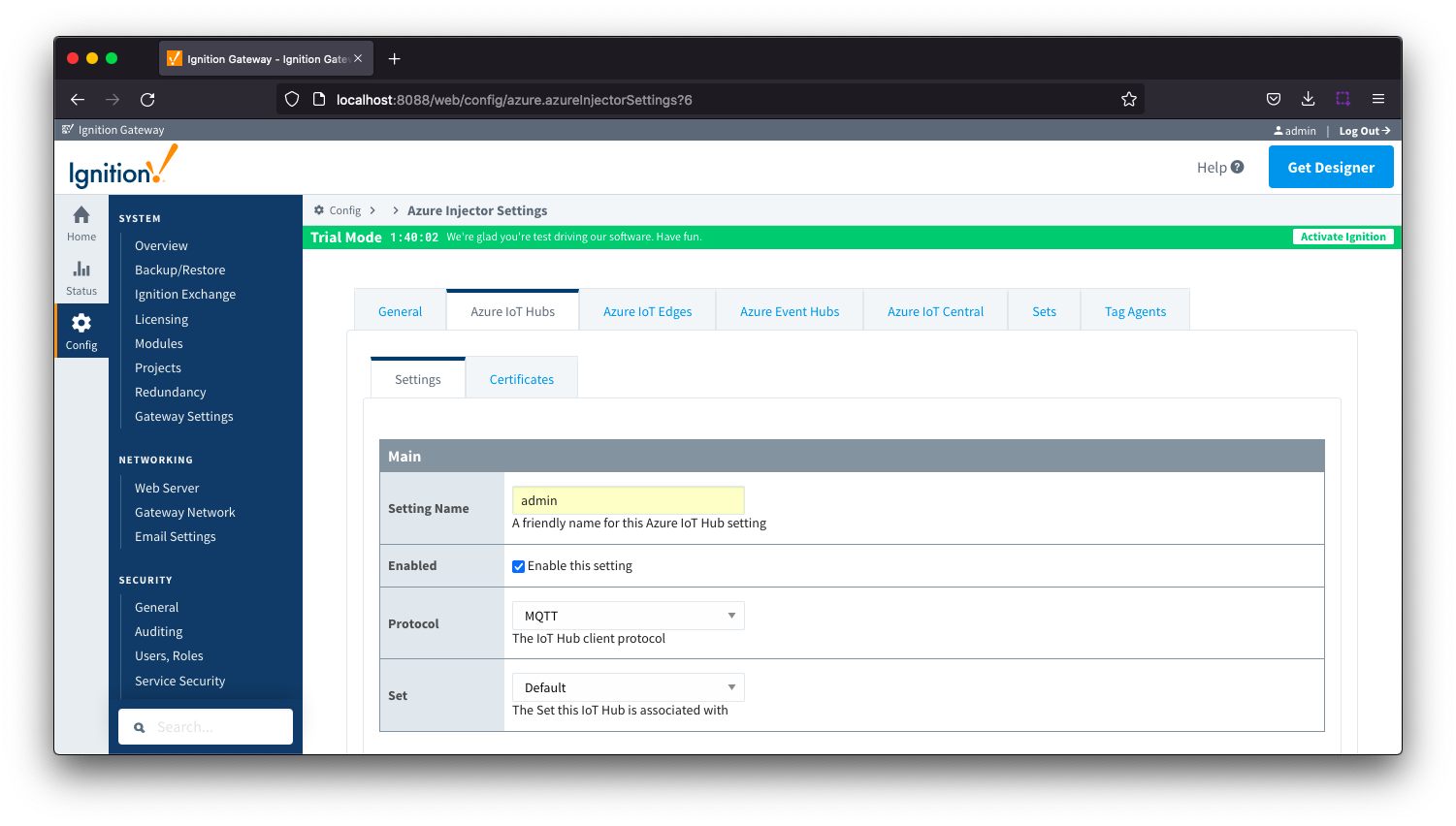 Image Added
Image Added- Setting Name
- This is a friendly name of the Azure IoT Hub used to easily identify it. This must also be unique.
- Enabled
- Whether or not this connection is enabled.
- Protocol
- The protocol to use when connecting to the Azure IoT Hub. Currently MQTT only is available.
- Note: When using MQTT as the protocol, the connection string must be a 'device' connection string when not using certificate based authentication.
- Set
- The Set to associate this Azure IoT Hub connection with.
...
| Note |
|---|
All certificate or private keys must be in PEM format. If using modules pre 4.0.9, any private key file must also be in RSA PKCS1 format. If using modules 4.0.9 or greater, any private key must also be in either RSA PKCS1 or PKCS8 format. |
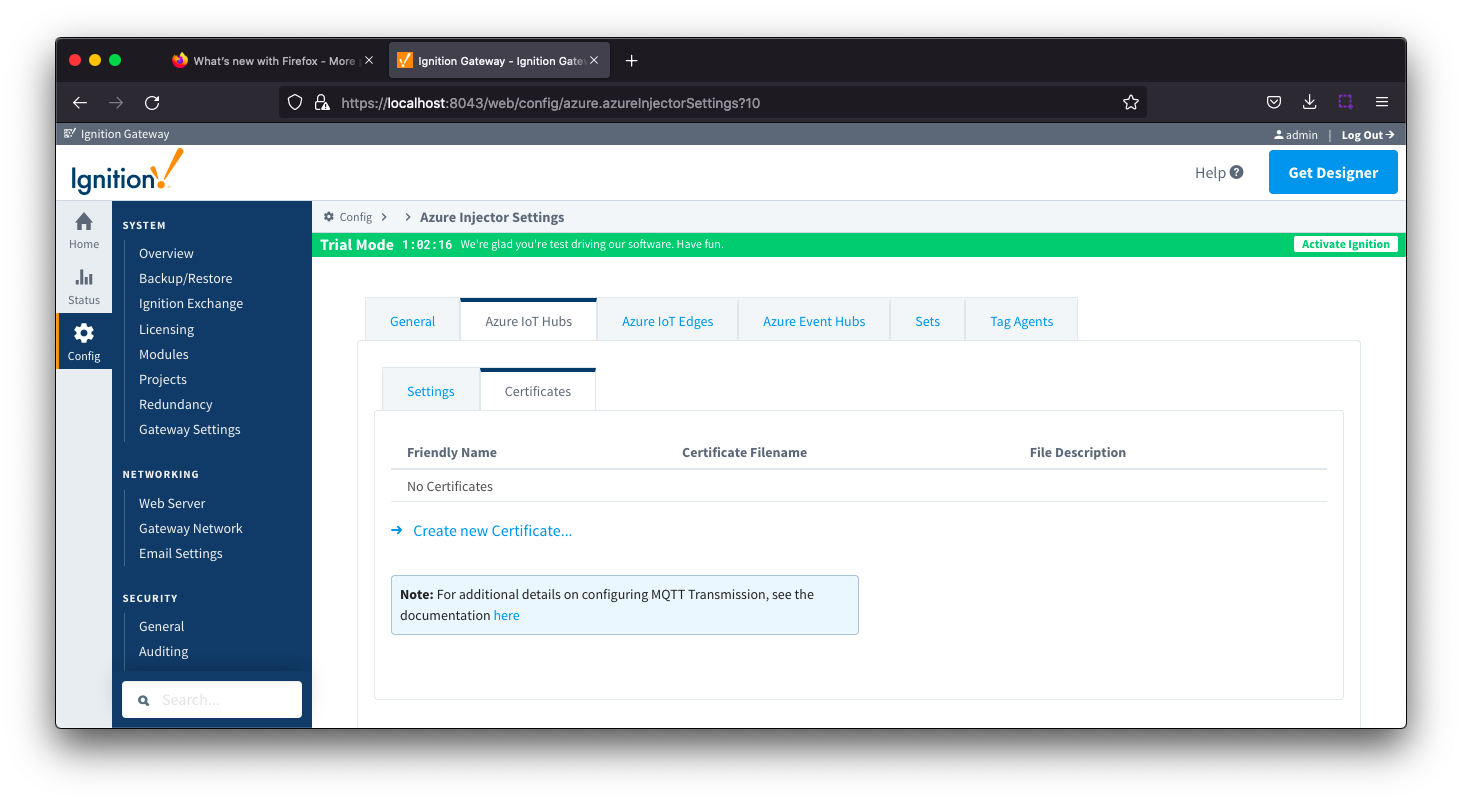 Image Removed
Image Removed Image Added
Image Added
Clicking on the 'Create new Certificate ..' link will bring up the following form to add a new Certificate. The Certificates tab contains a single Main section.
| Anchor |
|---|
| azureiothubcertificatesmain |
|---|
| azureiothubcertificatesmain |
|---|
|
Azure IoT Hub Certificates - Main
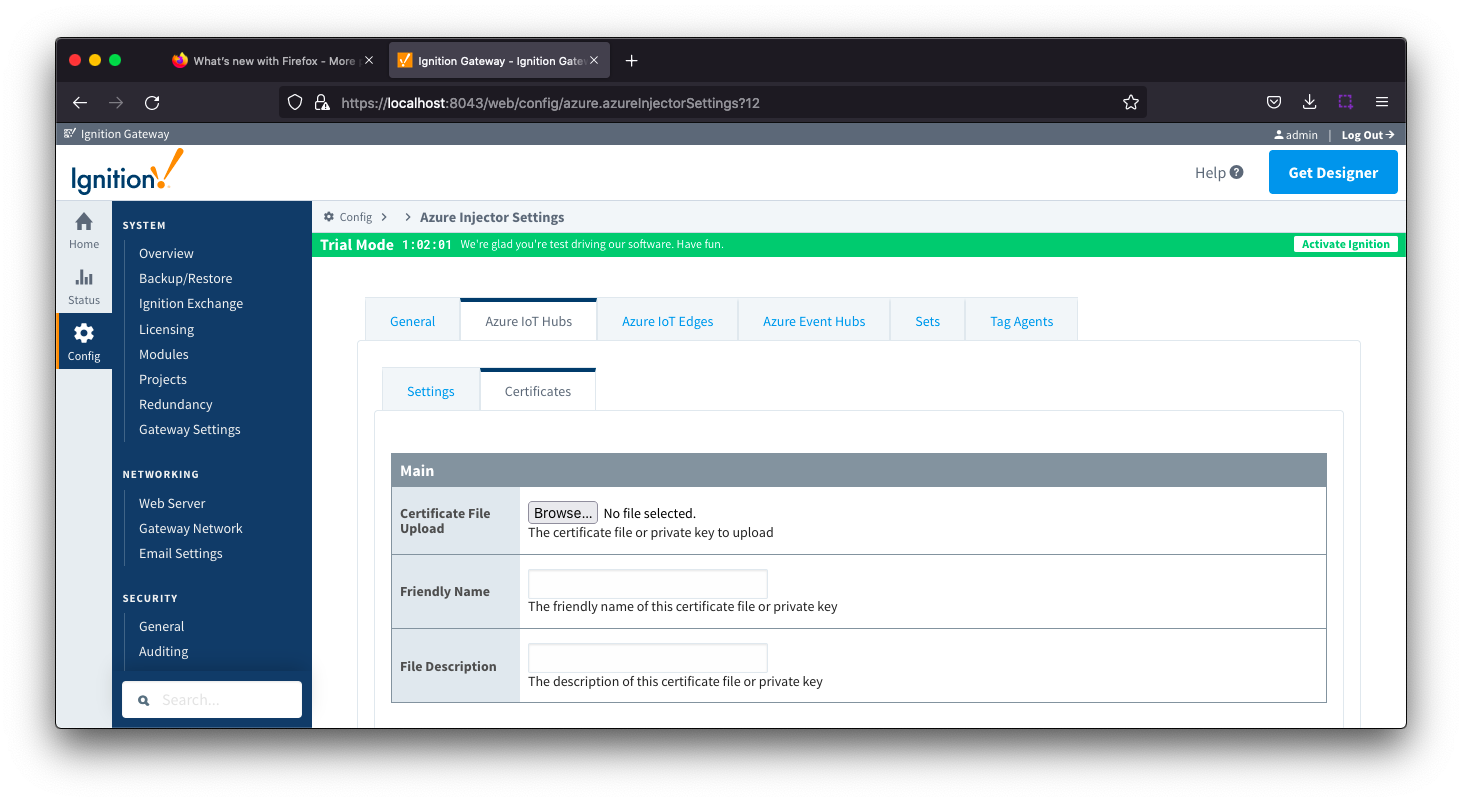 Image Removed
Image Removed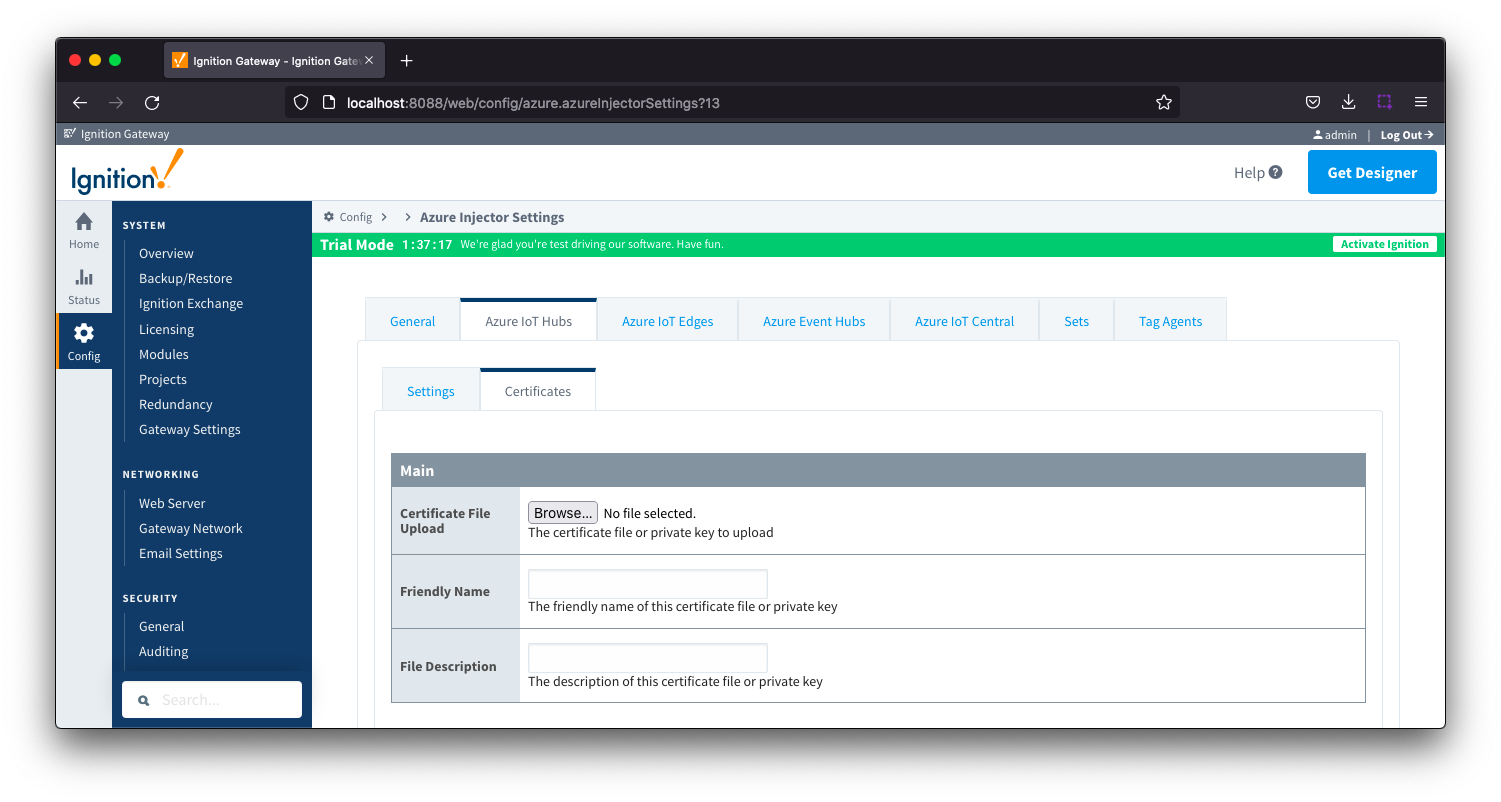 Image Added
Image Added
- Certificate File Upload
- Browse to the certificate file or private key to upload.
- Friendly Name
- The friendly name of the certificate file or private key.
- File Description
- The description of the certificate file or private key.
...
This tab provides a list of Azure IoT Edge endpoints that the module should connect to to push tag data. One or more Azure IoT Edge endpoints can be configured on this tab.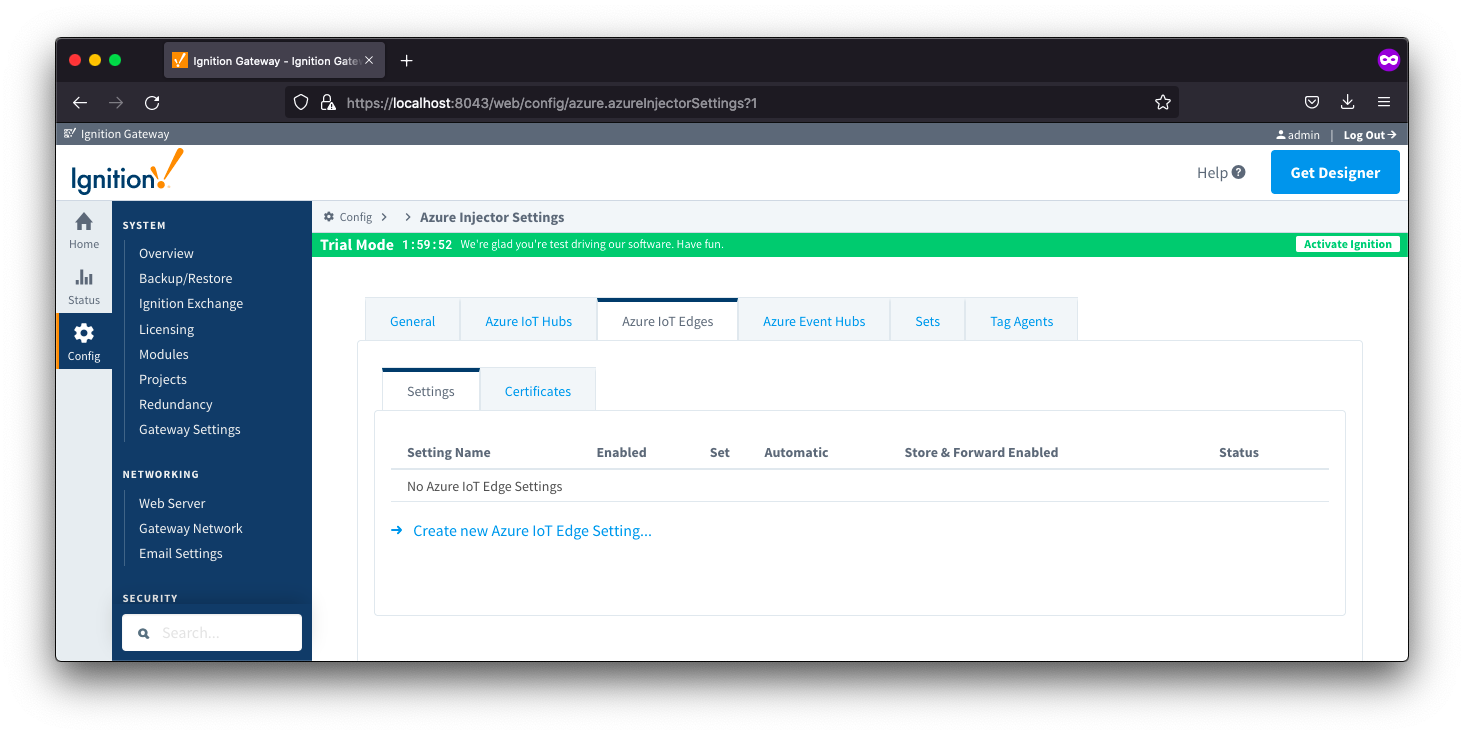 Image Removed
Image Removed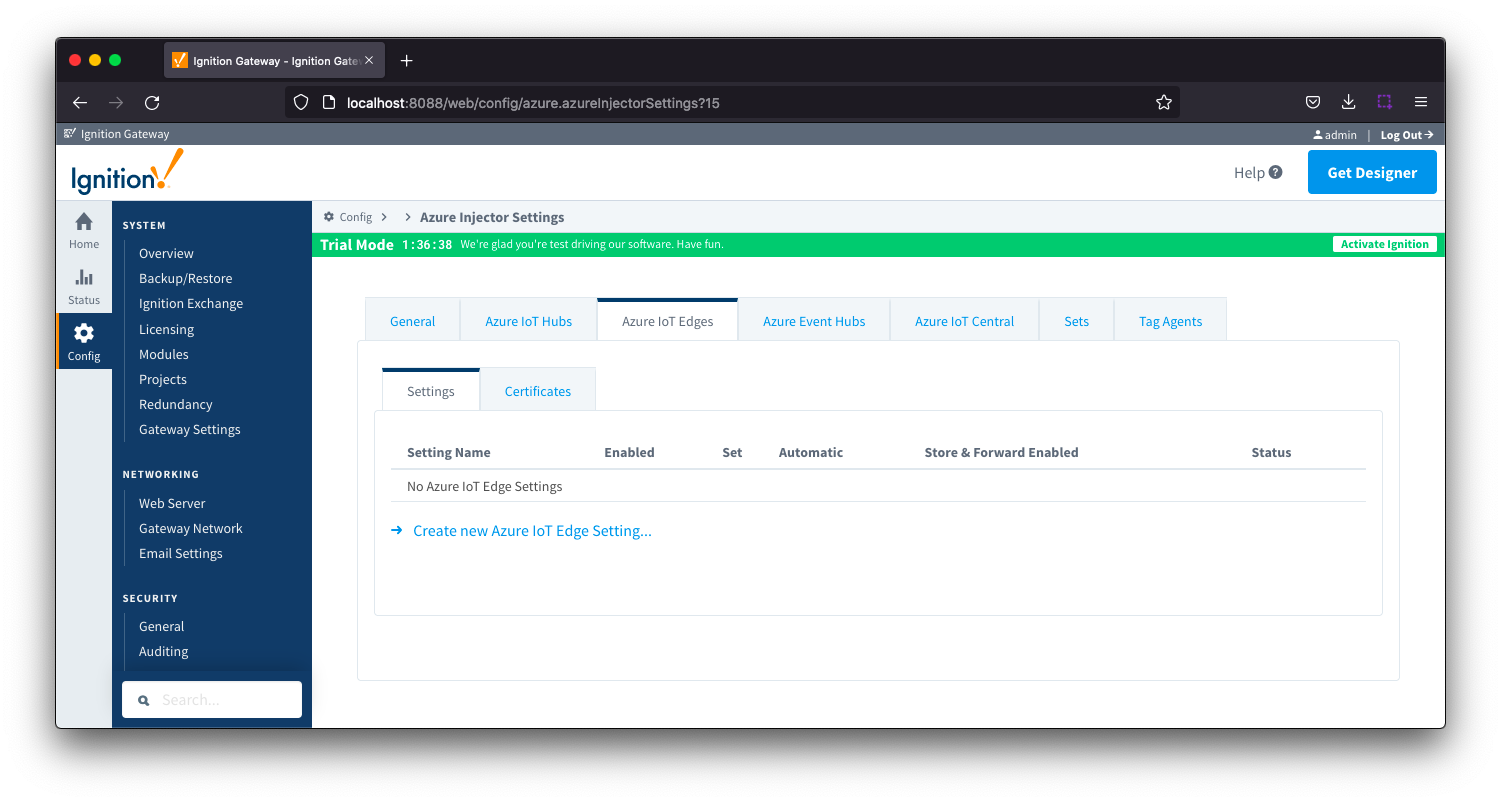 Image Added
Image Added
Clicking on the 'Create new Azure IoT Edge..." link will bring up the following form to add a new Azure IoT Edge. The configuration sections available are Main, Connectivity, Authentication, Store & Forward and Advanced.
| Anchor |
|---|
| azureiotedgesettinsgmain |
|---|
| azureiotedgesettinsgmain |
|---|
|
Azure IoT Edges Settings - Main
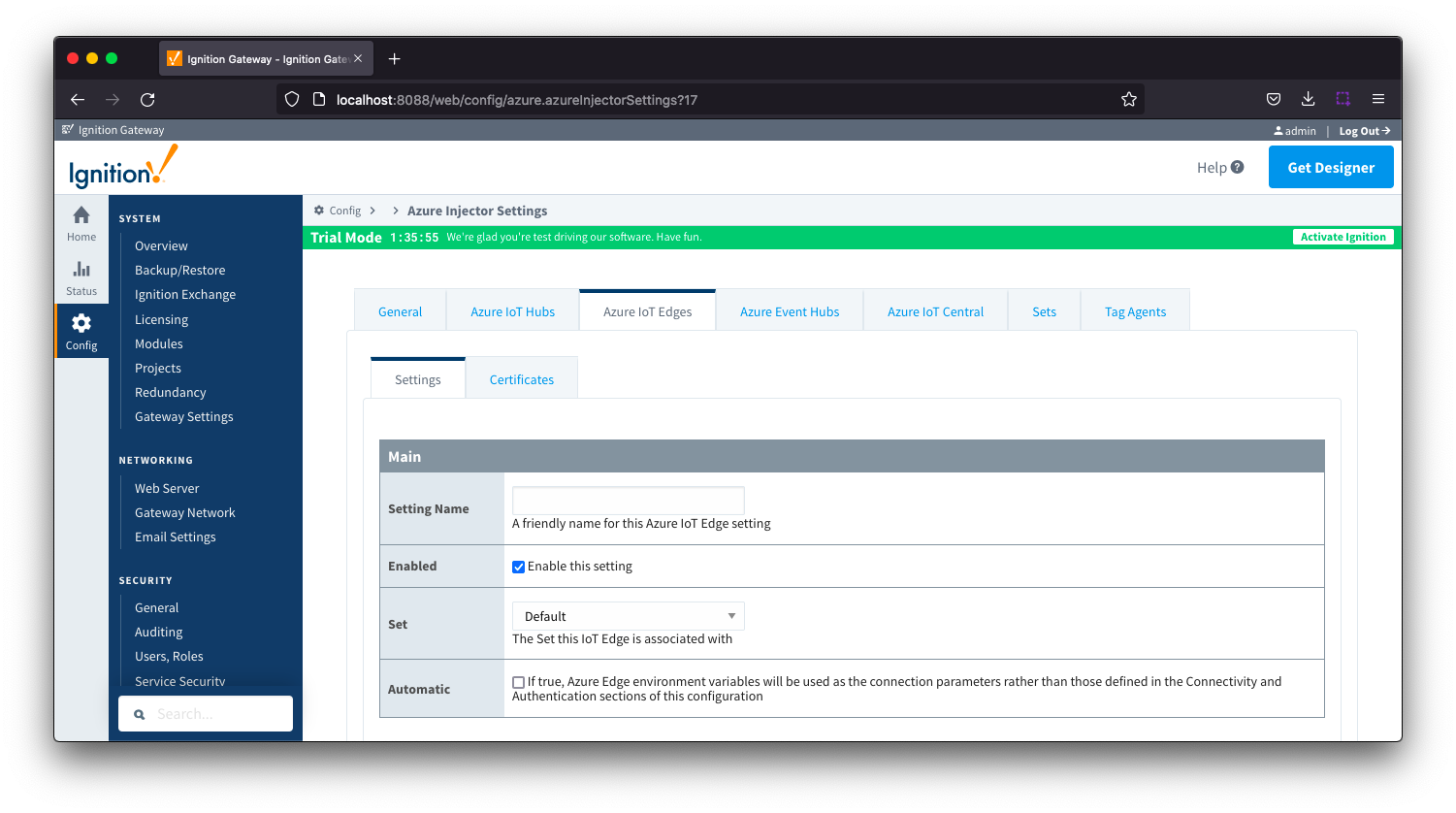 Image Added
Image Added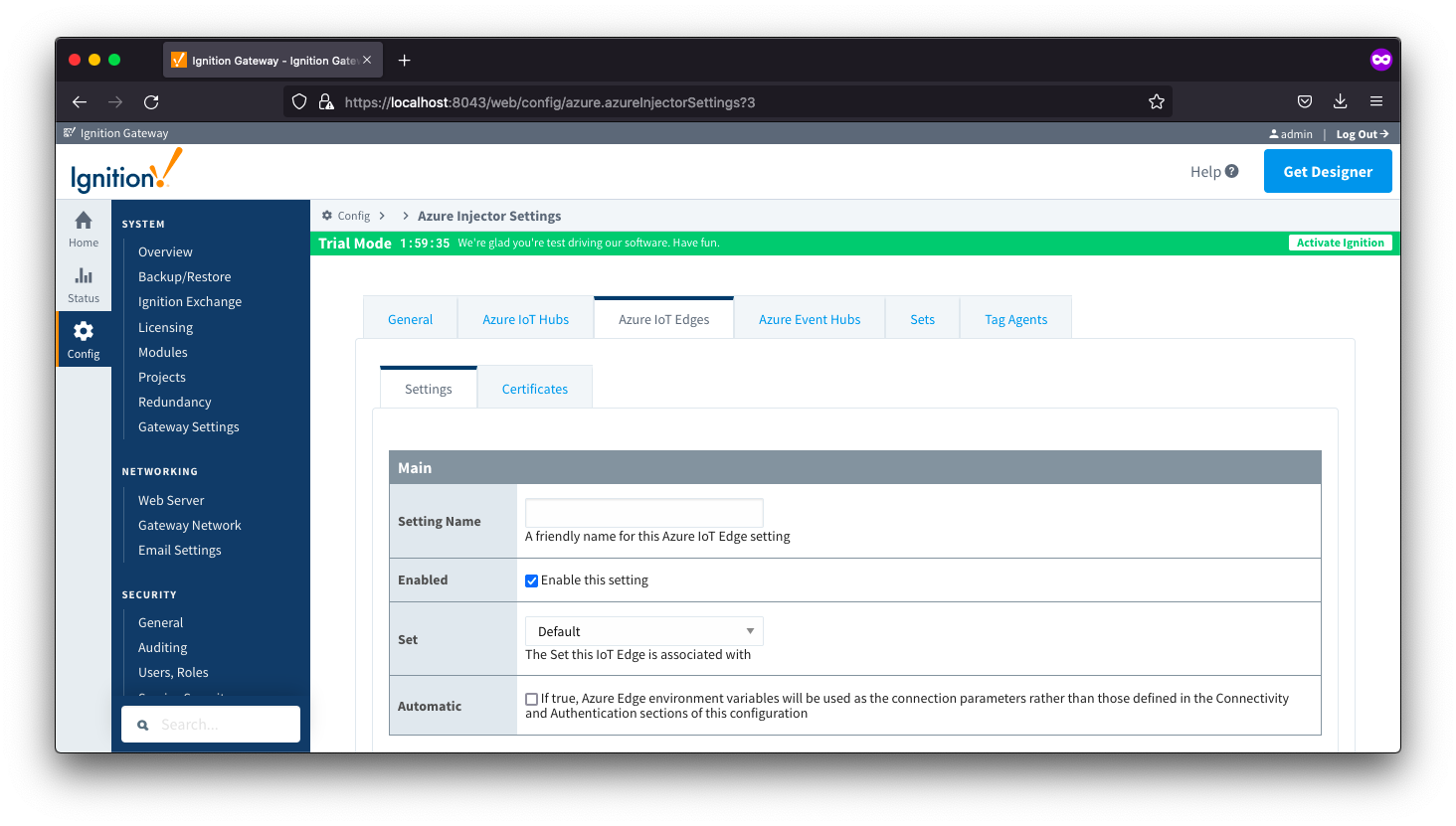 Image Removed
Image Removed
- Setting Name
- This is the friendly name of the Azure IoT Edge used to easily identify it. This must be unique.
- Enabled
- Whether or not this connection is enabled.
- Set
- The Set to associate this Azure IoT Edge connection with
- Automatic
- Whether the Azure Edge environment variables will be used as the connection parameters rather than those defined in the connectivity and Authentication sections of the configuration.
...
| Note |
|---|
| All certificate or private keys must be in PEM format. If using modules pre 4.0.9, any private key must also be in RSA PKCS1 format. If using modules 4.0.9 or greater, any private key must also be in either RSA PKCS1 or PKCS8 format. |
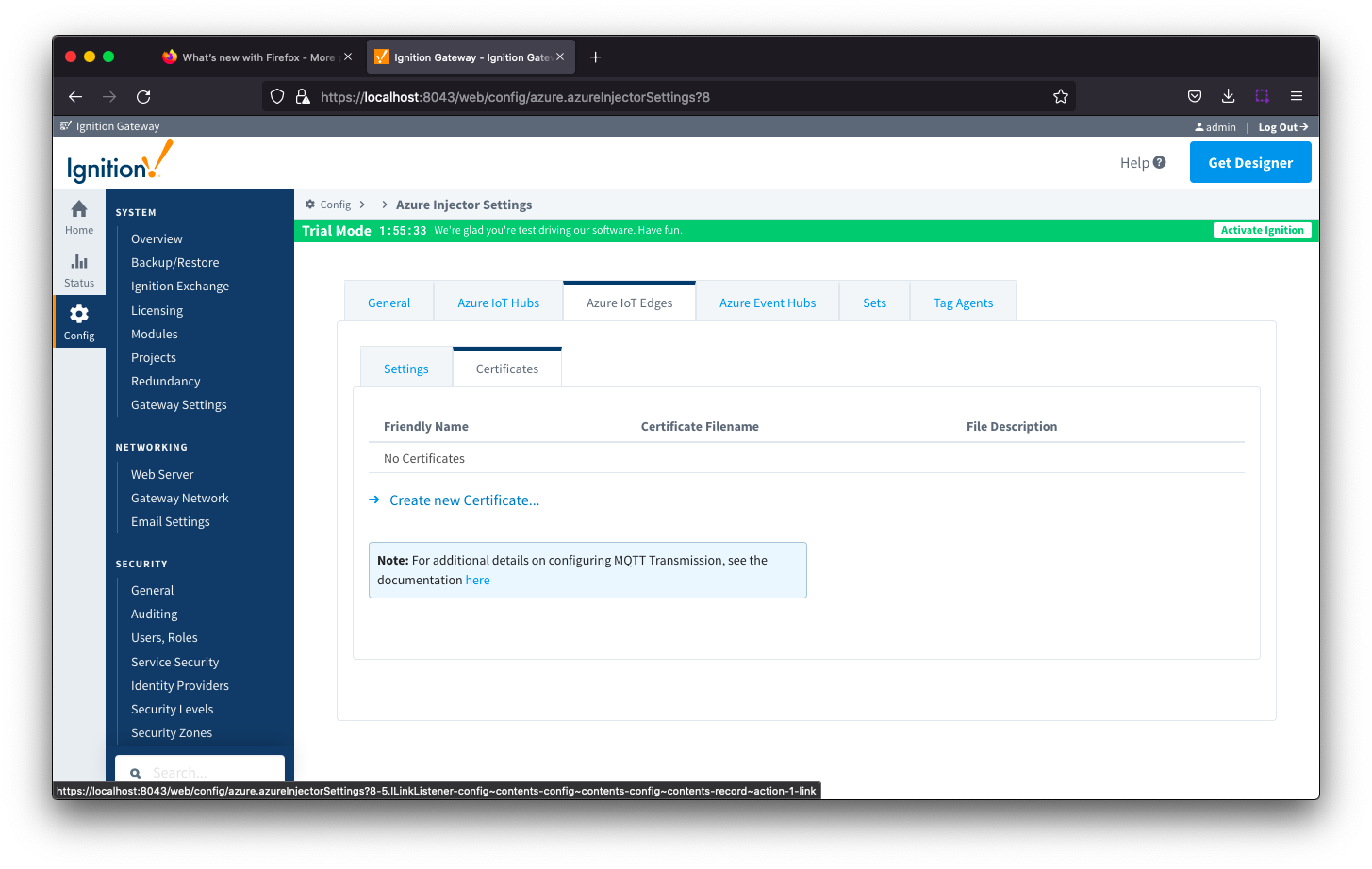 Image Removed
Image Removed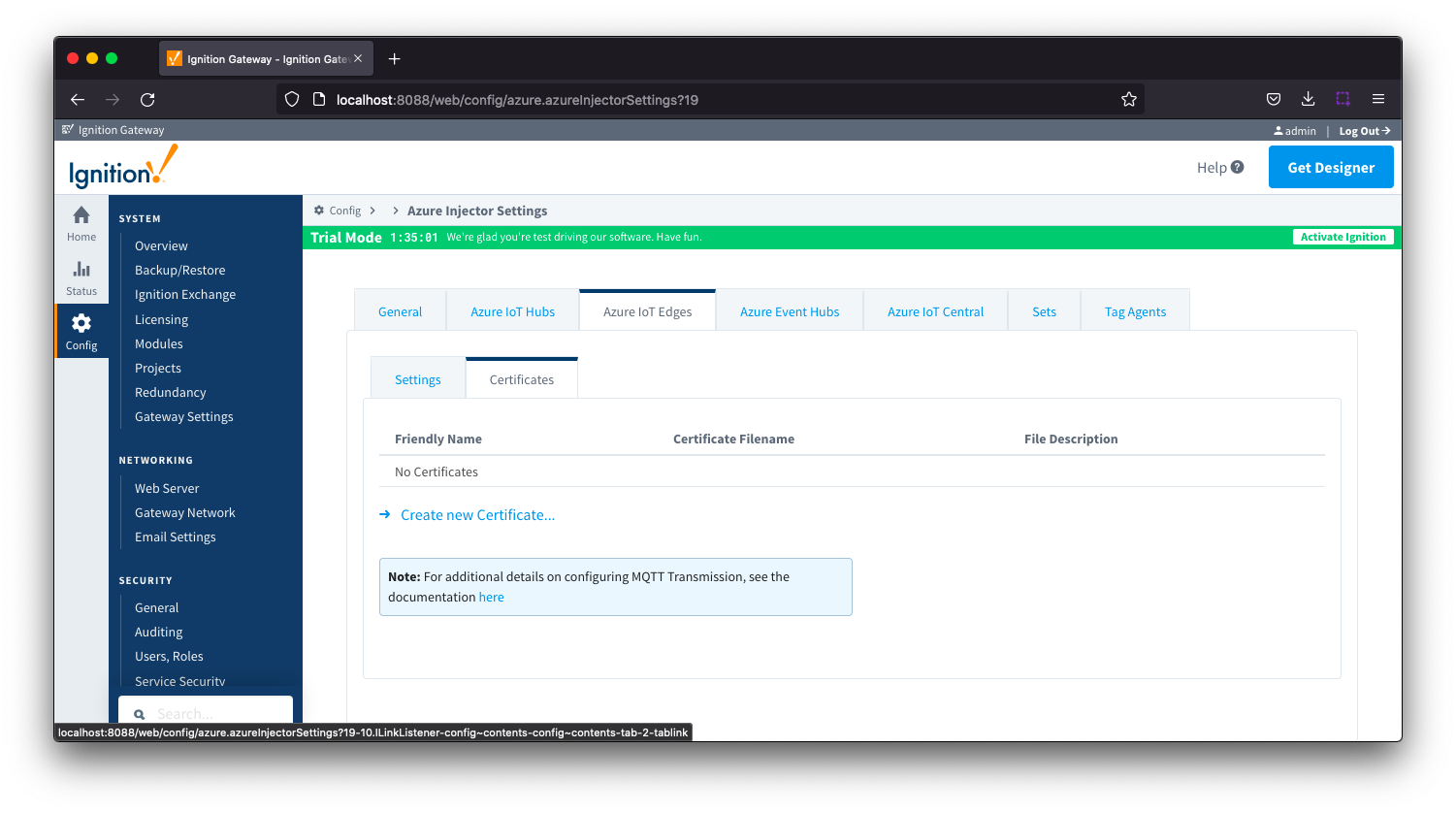 Image Added
Image Added
Clicking on the 'Create new Certificate...' will bring up the following form to add a new certificate. The Certificates tab contains only a single Main section.
| Anchor |
|---|
| azureiotedgescertificatesmain |
|---|
| azureiotedgescertificatesmain |
|---|
|
Azure IoT Edges Certificates - Main
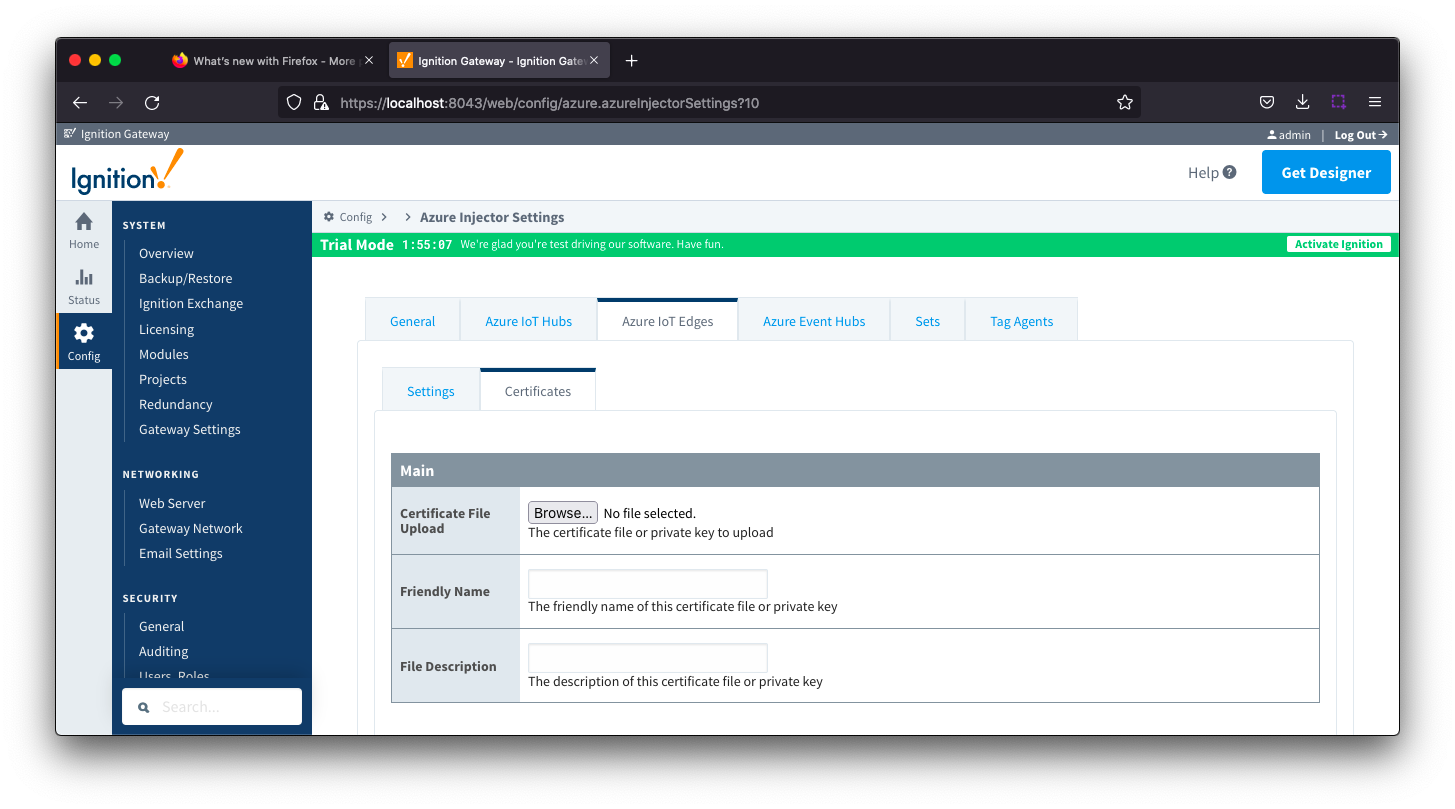 Image Removed
Image Removed Image Added
Image Added
- Certificate File Upload
- Browse to the certificate or private key to upload
- Friendly Name
- The friendly name of the certificate file or private key
- File Description
- The description of the certificate file or private key
...
This tab provides a list of Azure Event Hub endpoints that the module should connect to to push tag data. One or more Azure Event Hub endpoints can be configured on this tab. 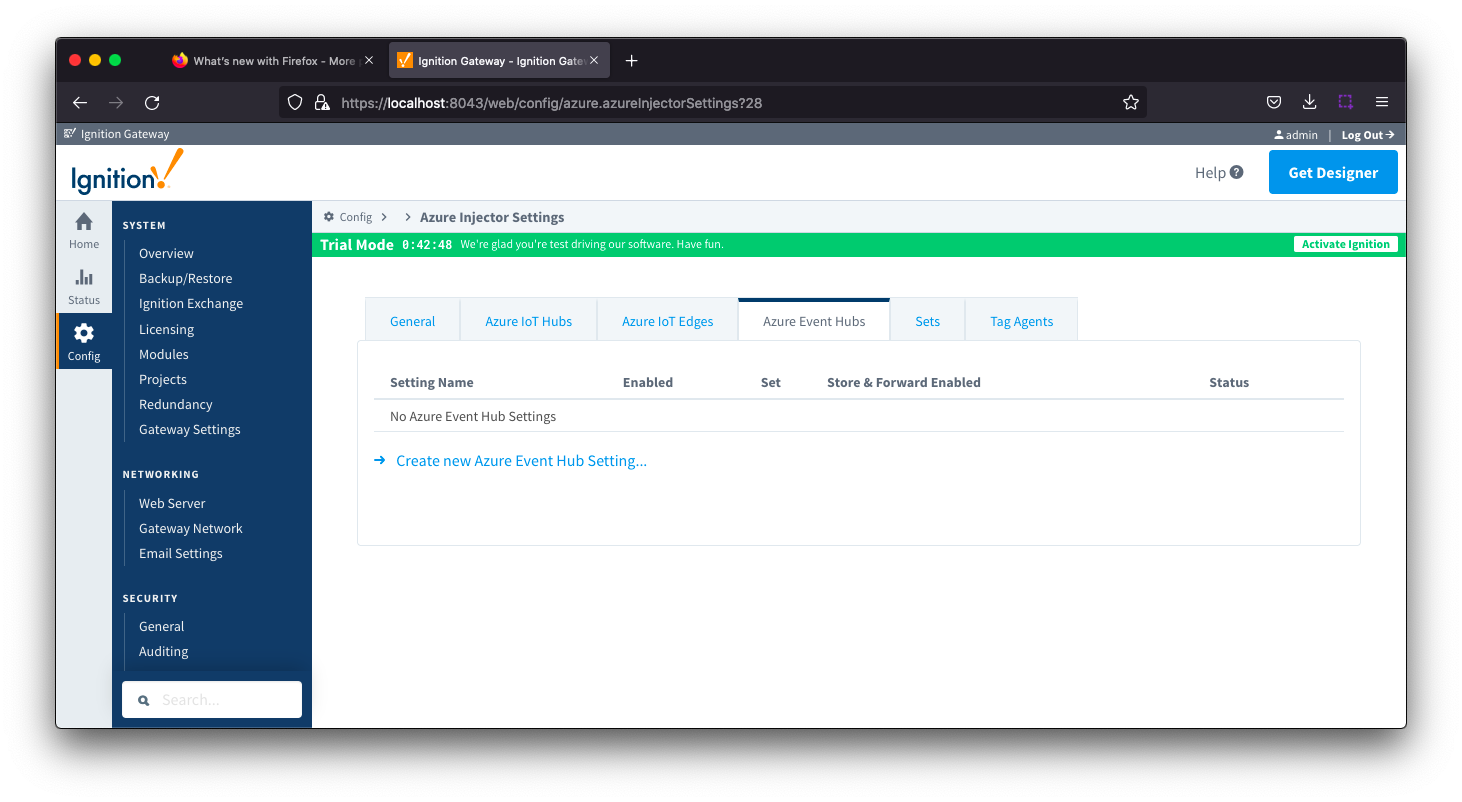 Image Removed
Image Removed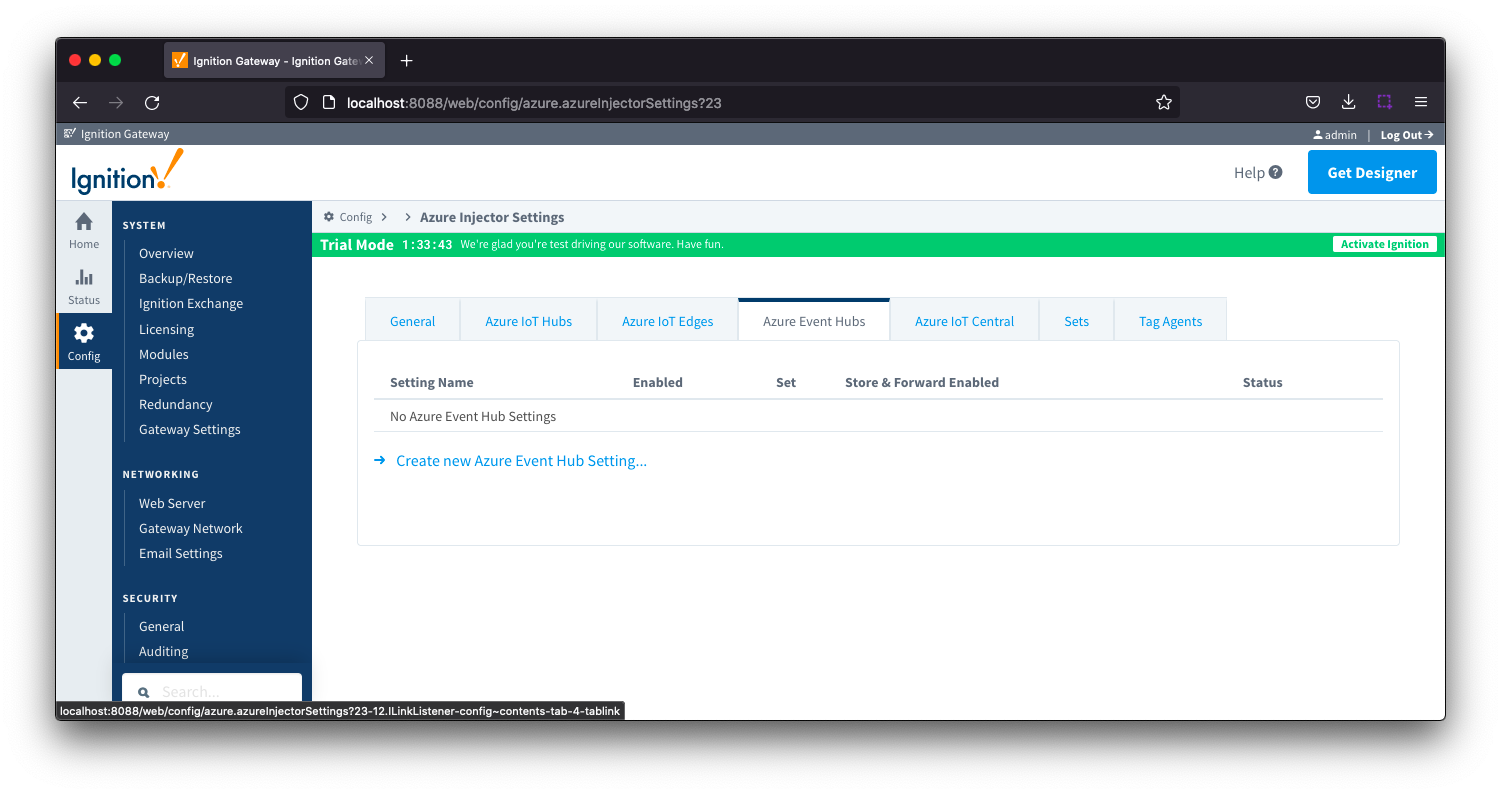 Image Added
Image Added
Clicking on the 'Create new Azure Event Hub ..' link will bring up the following form to add a new Azure Event Hub. The configuration sections available are Main, Store & Forward and Advanced
| Anchor |
|---|
| eventhubssettingsmain |
|---|
| eventhubssettingsmain |
|---|
|
Azure Event Hub - Main
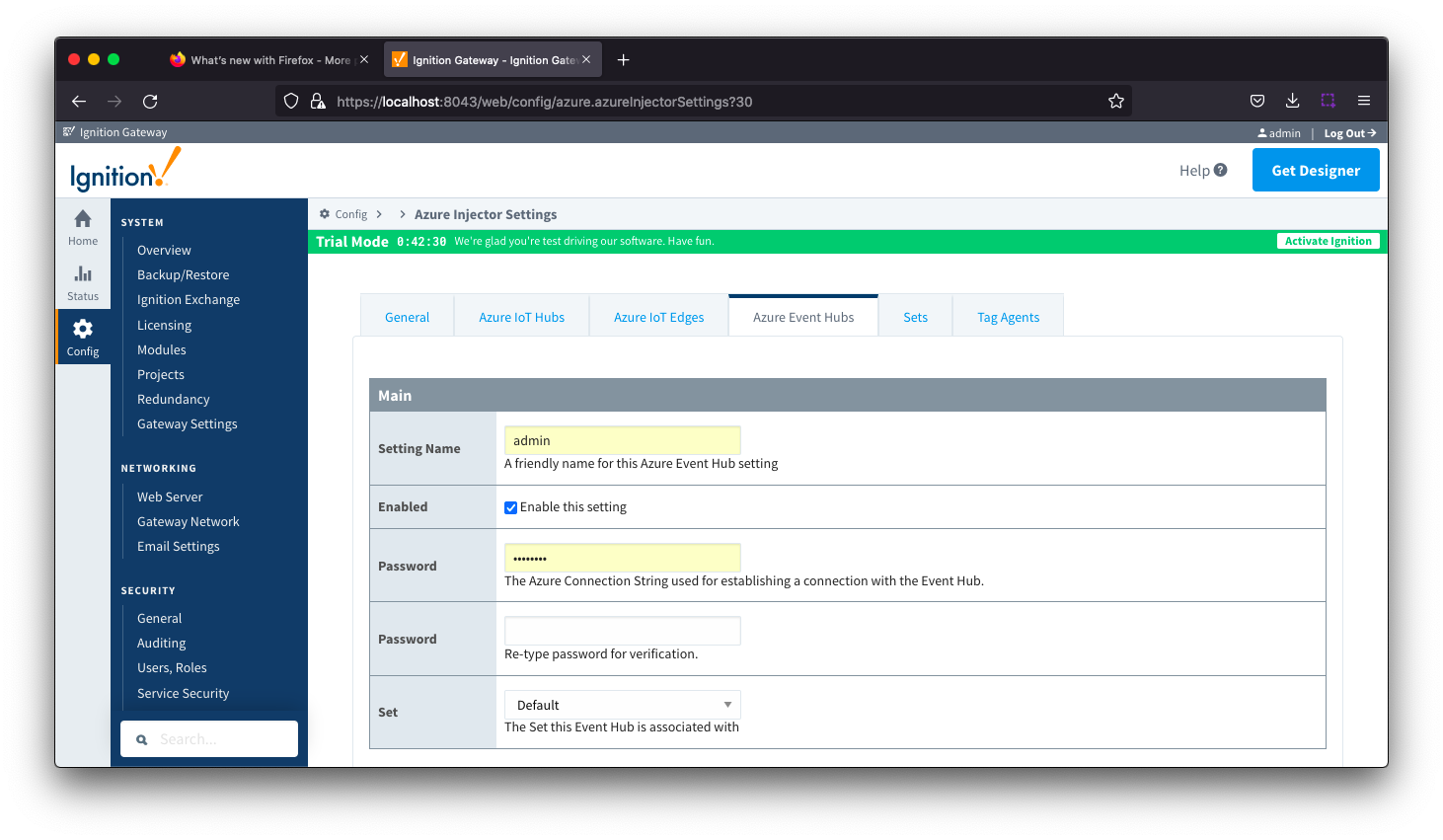 Image Removed
Image Removed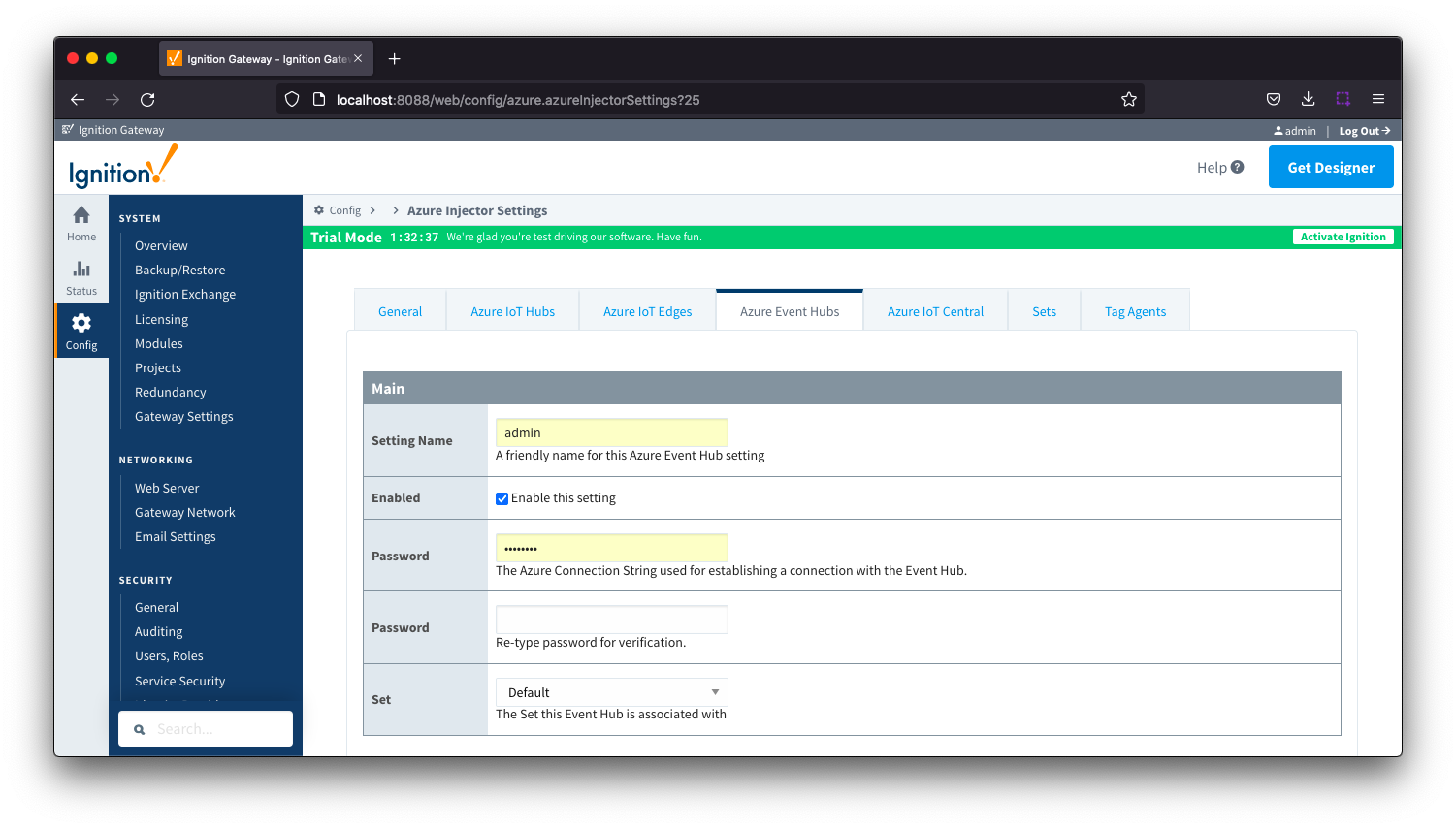 Image Added
Image Added- Setting Name
- This is a friendly name of the Azure Event Hub used to easily identify it. This must also be unique.
- Enabled
- Whether or not this connection is enabled.
- Password/Connection String
- Set
- The Set to associate this Azure Event Hub connection with.
...
- Max Message Size
- The maximum message size for the Azure Event Hub. Default is 262144 bytes (256KB).
- EventHub Basic: 262144 bytes (256KB)
- EventHub Standard or better: 1048576 bytes (1MB)
- Content Encoding
- The content encoding of the data to push to Event Hub. Current option is In_Memory
- Azure Date/Time Format
- The date/time format to use when pushing messages to IoT Hub
- LONG_MS_SINCE_EPOCH (default) - The timestamp values will all be as numbers in milliseconds since epoch (Jan 1, 1970) in UTC
- STRING_AZURE_COMPAT - The timestamp will be pushed as described here. This is useful when wanting to use 'edge' timestamps in Azure Time Series insights.
- See Pushing Data to Azure Time Series Insights tutorial for more detail
...
...
...
Azure IoT Central
This tab contains provides a list of Azure Sets. Each set represents a grouping of Azure IoT Central endpoints that the module should connect to to push tag data. One or more Azure IoT Central endpoints can be configured on this tab.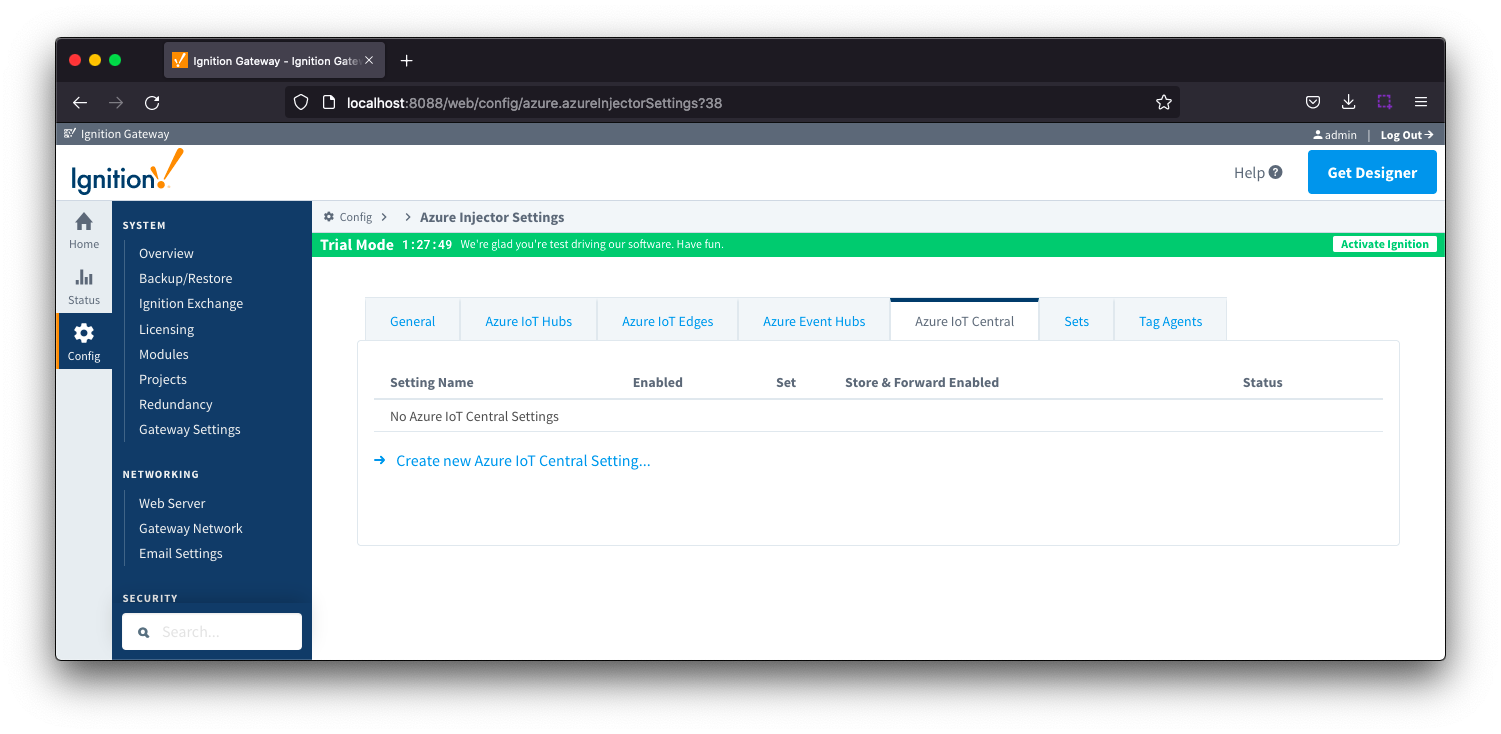 Image Added
Image Added
Clicking on the 'Create new Azure IoT Central Setting.." link will bring up the following form to add a new Azure IoT Central. The configuration sections available are Main, Store & Forward and Advanced.
| Anchor |
|---|
| iotcentralmain |
|---|
| iotcentralmain |
|---|
|
Azure IoT Central - Main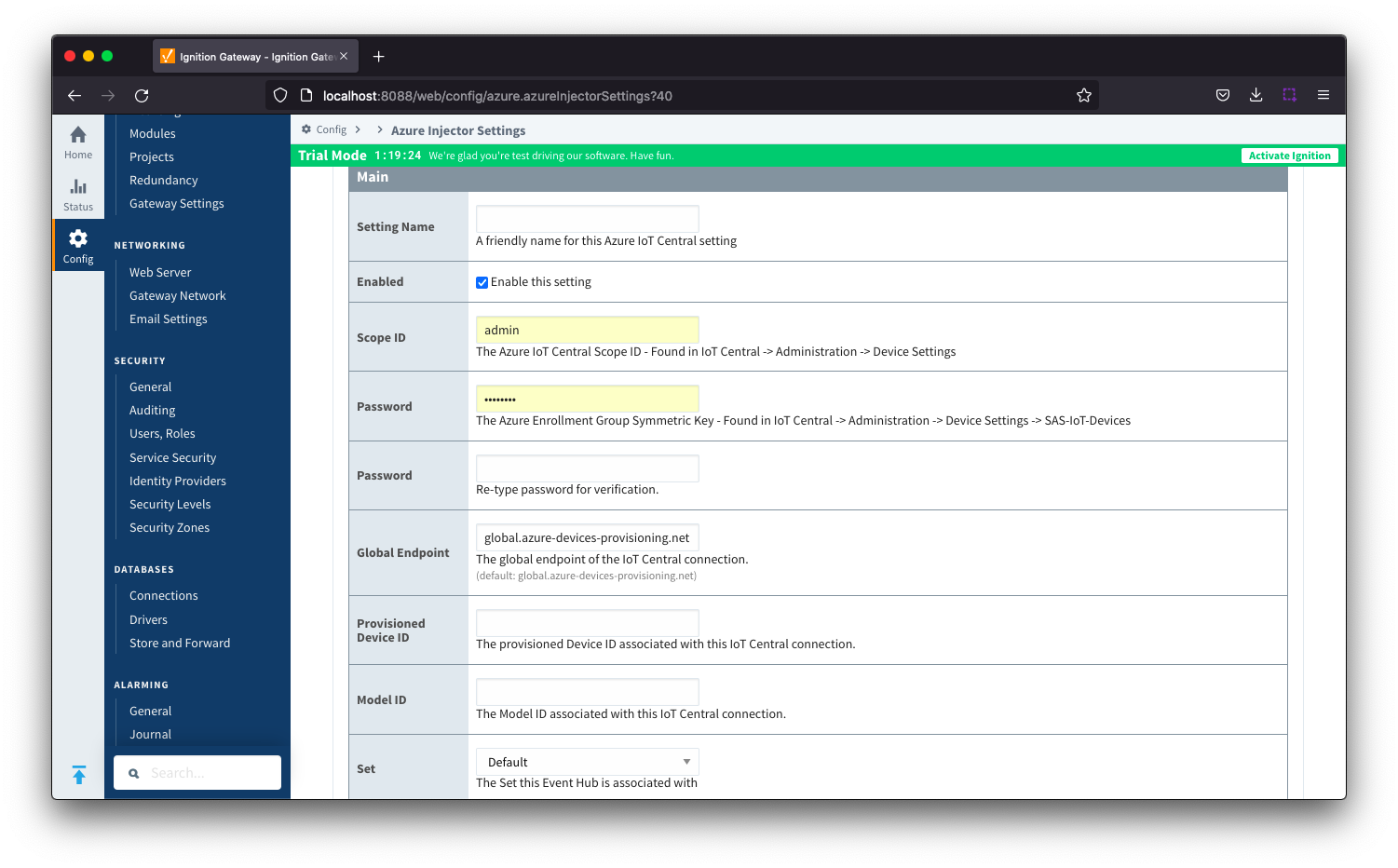 Image Added
Image Added- Setting Name
- This a friendly name of the Azure IoT Central used to easily identify it. This must also be unique.
- Enabled
- Whether or not this connection is enabled.
- Scope ID
- The Azure IoT Central Scope ID. Found in the IoT Central -> Administration → Device Settings.
- Password
- The Azure Enrollment Group Symmetric Key. Found in IoT Central → Administration → Device Settings → SAS-IoT-Devices
- Global Endpoint
- The global endpoint of the IoT Central connection. Default is global.azure-devices-provisioning.net
- Provisioned Device ID
- The provisioned Device ID associated with this IoT Central connection.
- Model ID
- The Model ID associated with this IoT Central connection.
- Set
- The Set associated with this IoT Central connection.
| Anchor |
|---|
| iotcentralstore&forward |
|---|
| iotcentralstore&forward |
|---|
|
Azure IoT Central - Store & Forward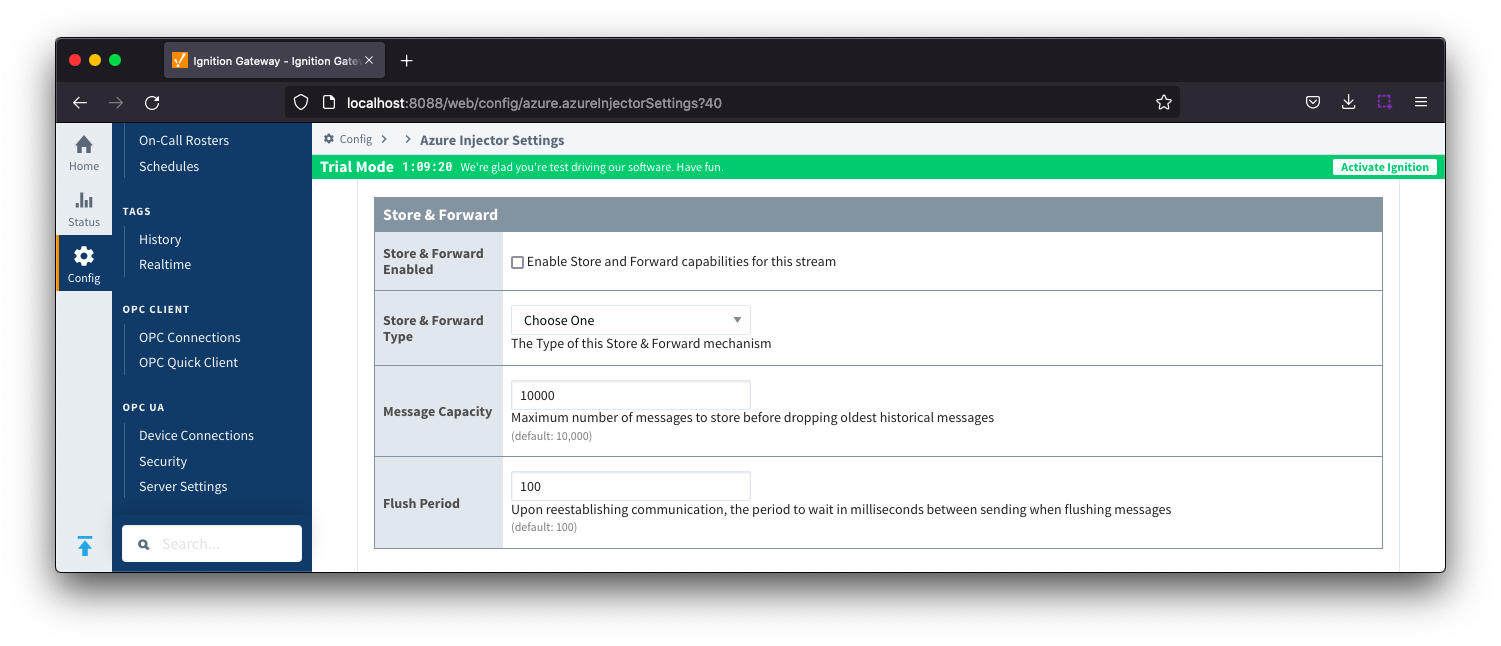 Image Added
Image Added- Store & Forward Enabled
- Whether to enable Store & Forward capabilities for this endpoint
- Store & Forward type
- The type of Store & Forward mechanism
- Message Capacity
- The maximum number of messages to store before dropping the oldest historical messages. default is 10,000
- Flush Period
- The period of time to wait (in milliseconds) between sending when flushing messages. Default is 100
| Anchor |
|---|
| iotcentraladvanced |
|---|
| iotcentraladvanced |
|---|
|
Azure IoT Central - Advanced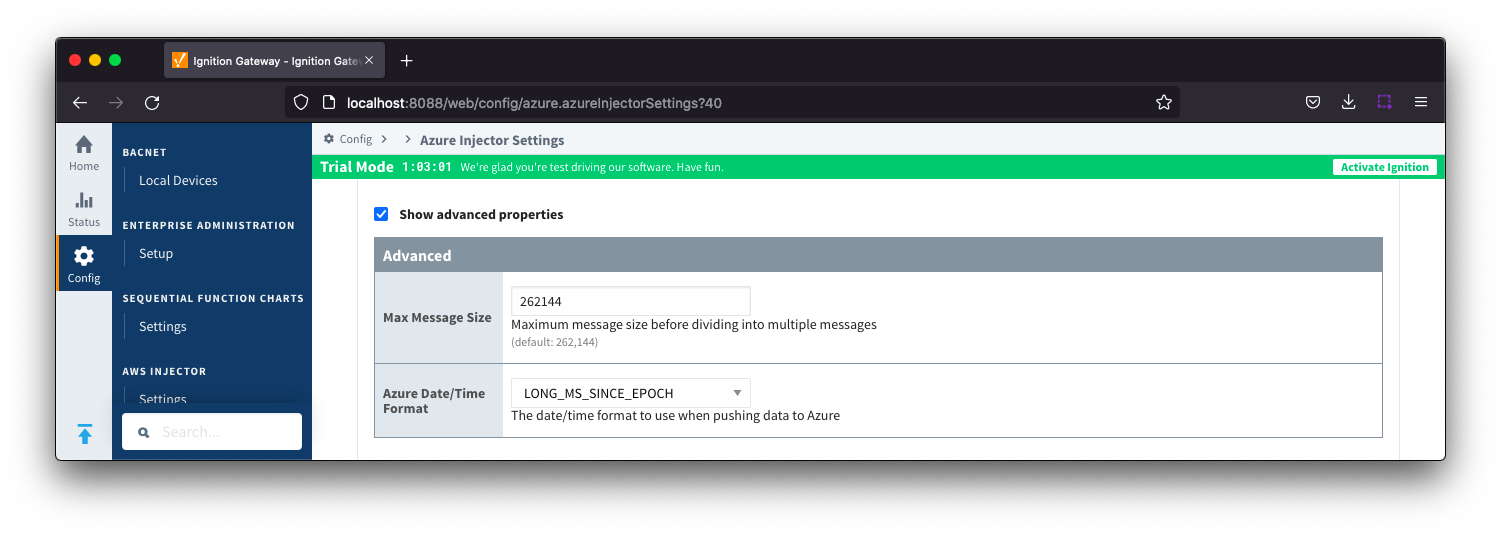 Image Added
Image Added- Max Message Size
- The maximum message size in bytes that any message can be when pushing to IoT Central.
- Azure Date/Time Format
- The date/time format to use when pushing messages to IoT Hub
- LONG_MS_SINCE_EPOCH (default) - The timestamp values will all be as numbers in milliseconds since epoch (Jan 1, 1970) in UTC
- STRING_AZURE_COMPAT - The timestamp will be pushed as described here. This is useful when wanting to use 'edge' timestamps in Azure Time Series insights.
- See Pushing Data to Azure Time Series Insights tutorial for more details
SetsThis tab contains a list of Azure Sets. Each set represents a grouping of Azure IoT/Event Hub endpoints. /Event Hub endpoints. When a set is referenced by a Tag Agent, the Agent will push Tag data to all Azure IoT/Event Hub endpoints contained within that Set.
...
Out of the box the Azure Injector module will have one "Default" set defined. Additional Sets can be configured for situations where multiple Tag Agents will need to push to different Azure IoT Hub endpoints.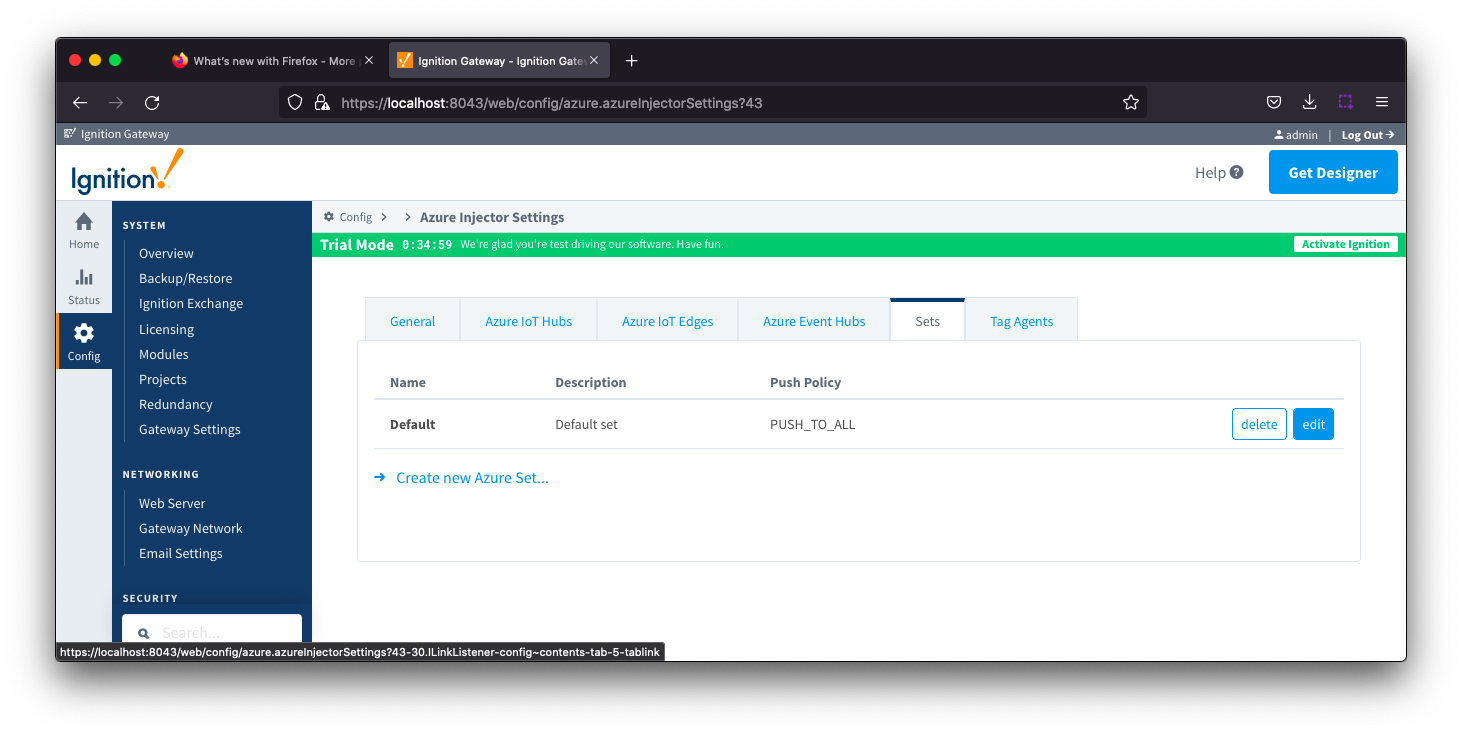 Image Removed
Image Removed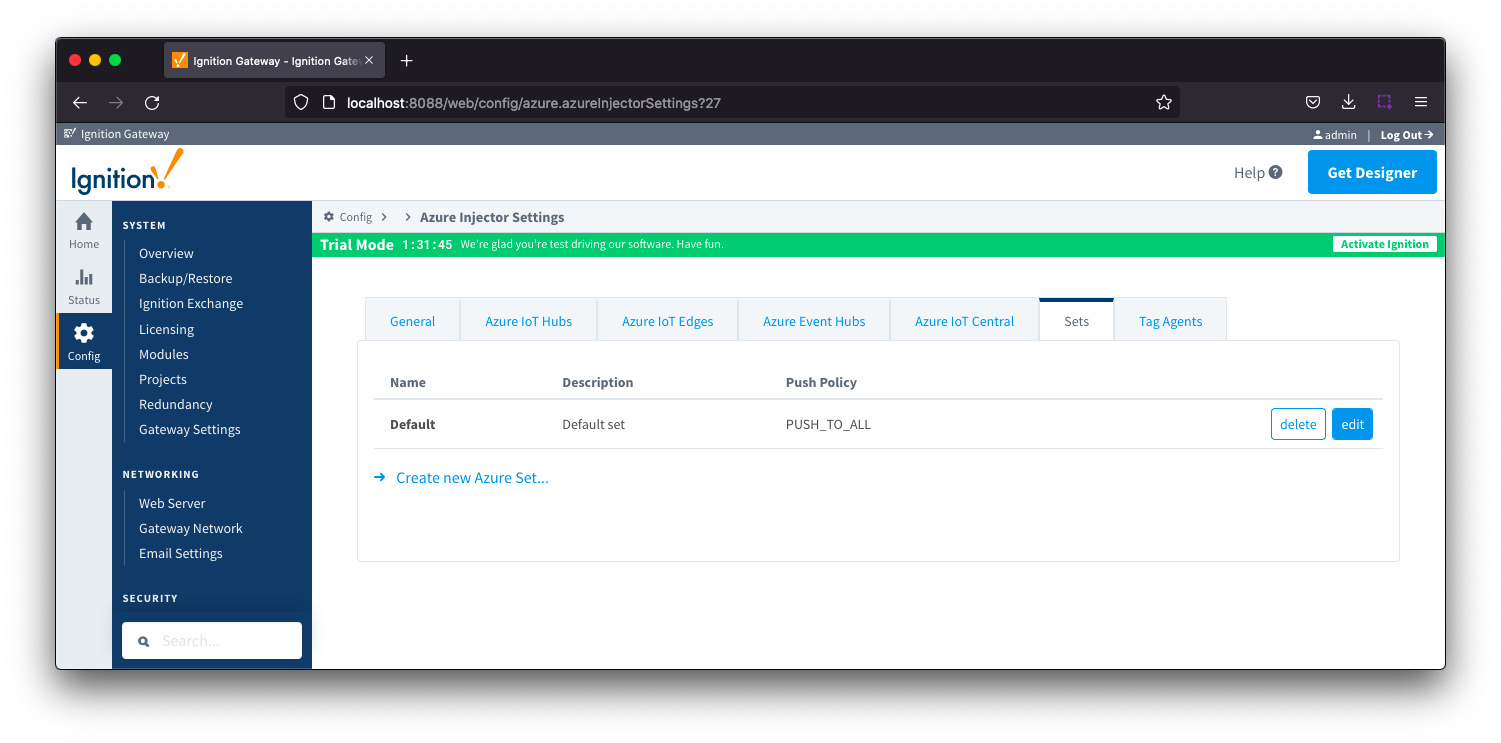 Image Added
Image Added
Clicking on the 'Create new Azure Set ..' link will bring up the following form to add a new Set. The configuration section available is Main
Sets - Main
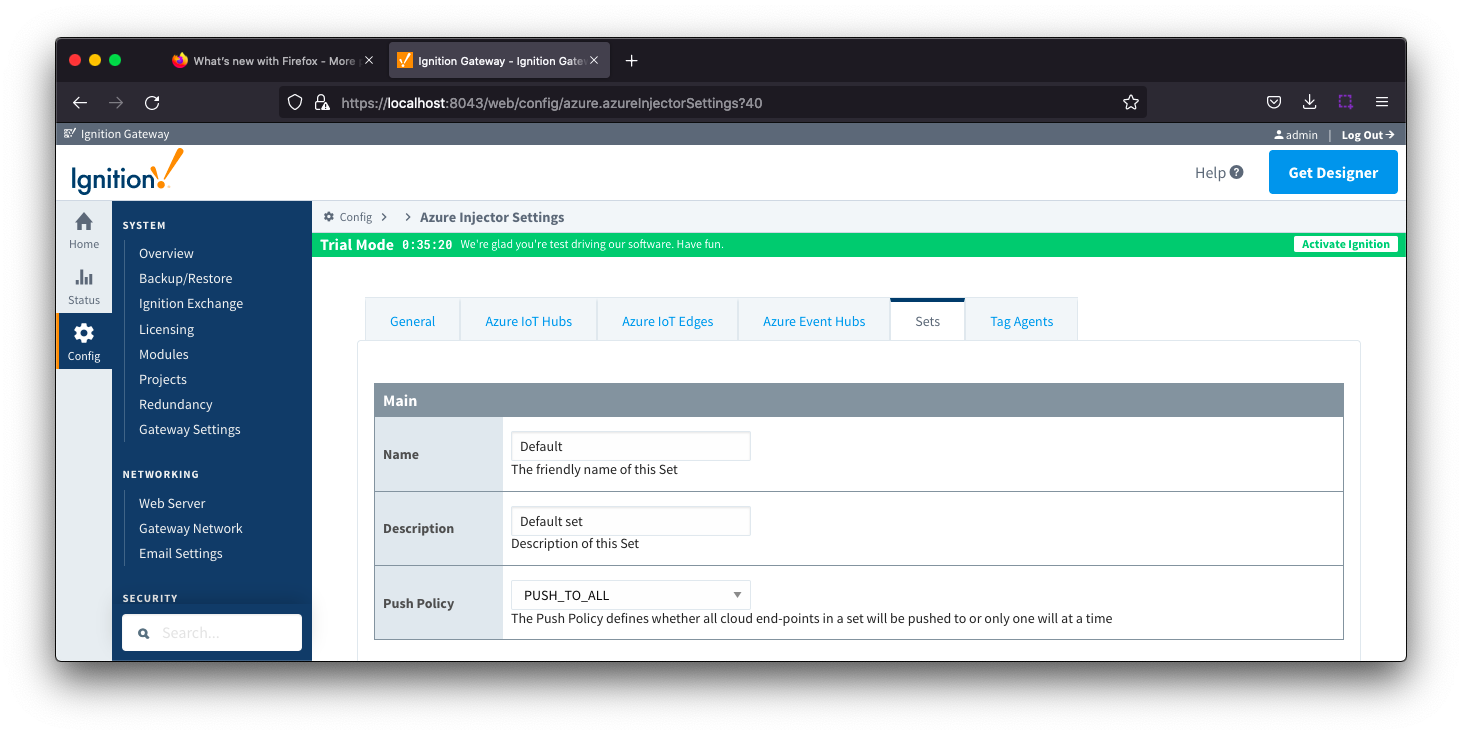 Image Removed
Image Removed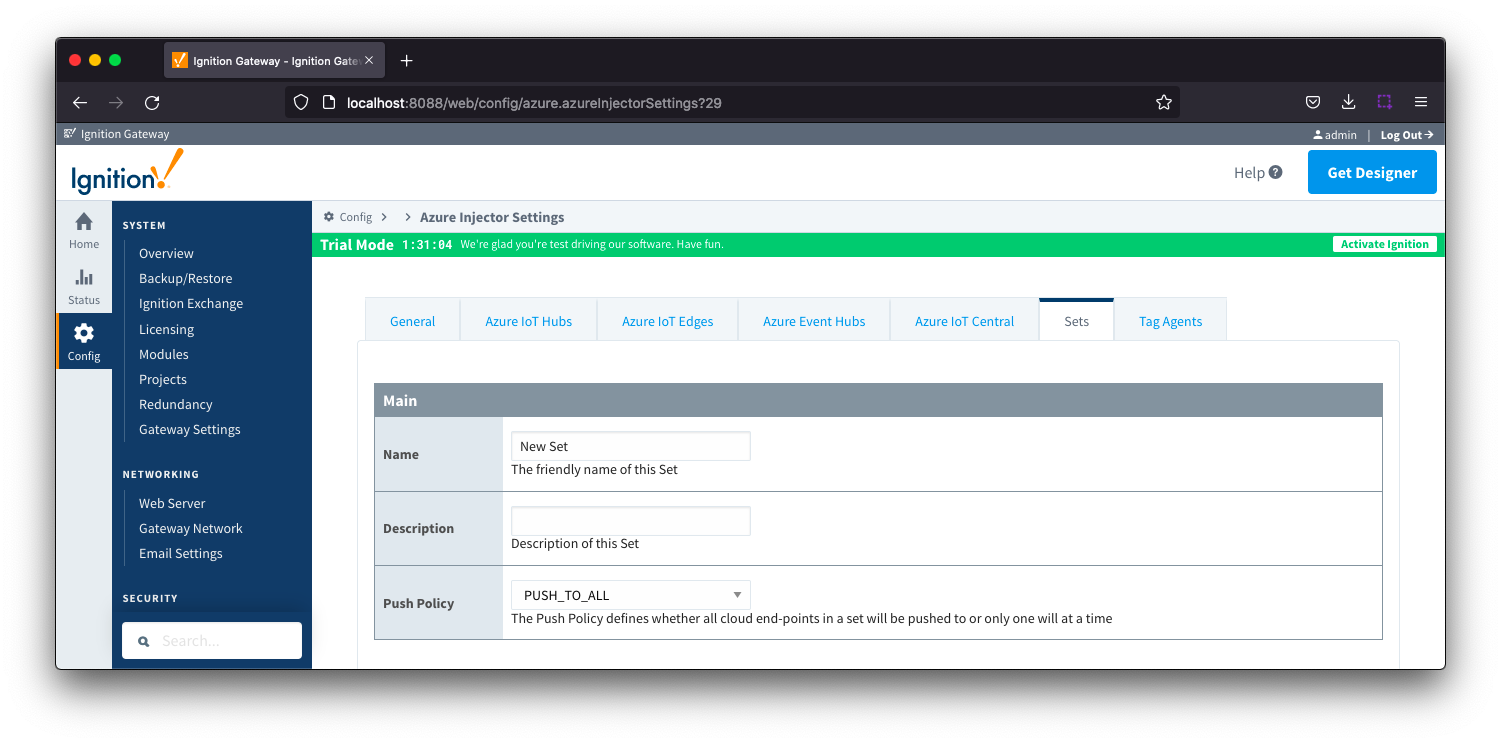 Image Added
Image Added- Name
- This is the friendly name of the set used to easily identify it.
- Description
- This is a friendly description of the set.
- Push Policy
- This defines which endpoints to push to.
- If PUSH_TO_ALL is selected, every endpoint that is part of this set will receive all messages.
- If PUSH_TO_ANY is selected, only one of the endpoints that is part of this set will receive any given message. PUSH_TO_ANY is useful when adding endpoint configurations to increase the throughput of the Injector.
...
Tag Agents are configured to point to a single folder. All Tags within that folder will be monitored by the Tag Agent. 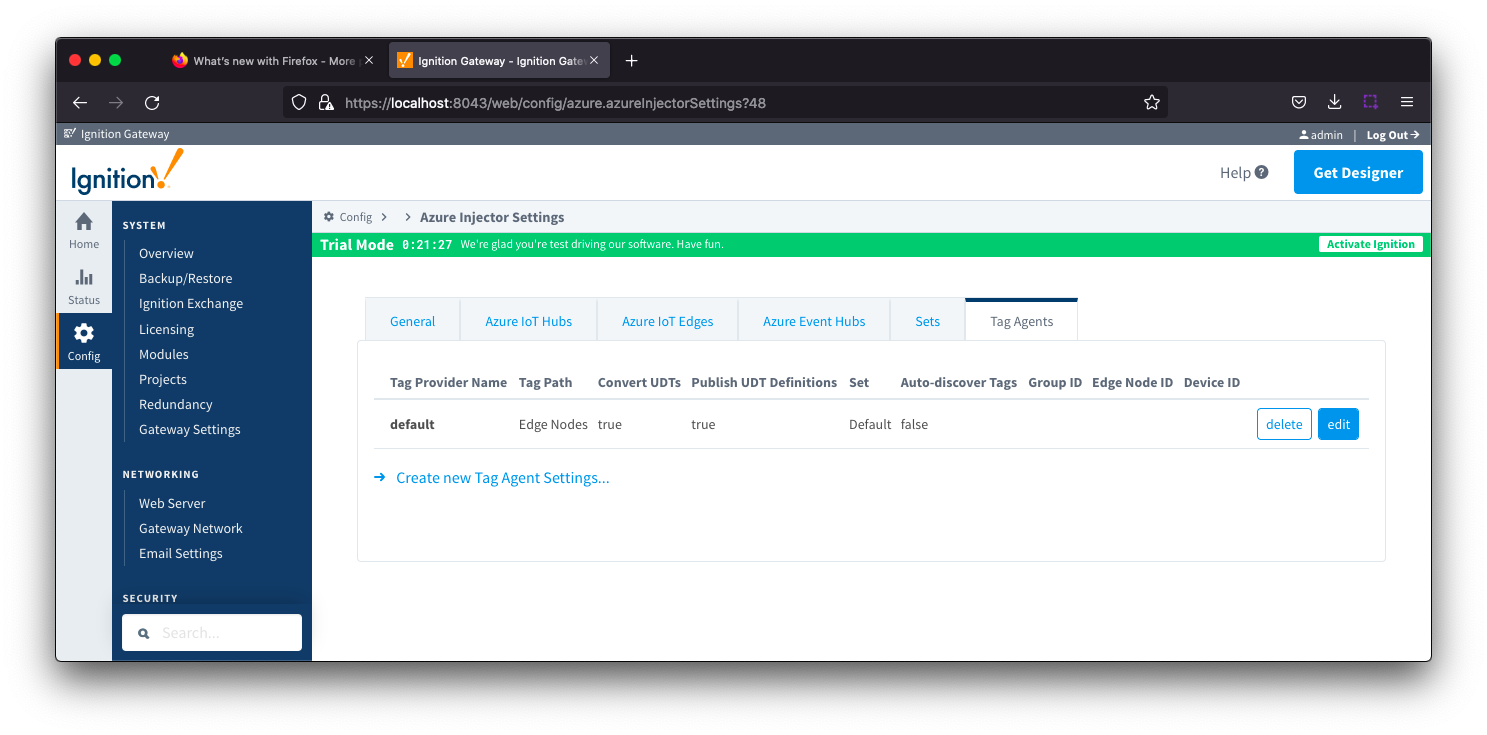 Image Removed
Image Removed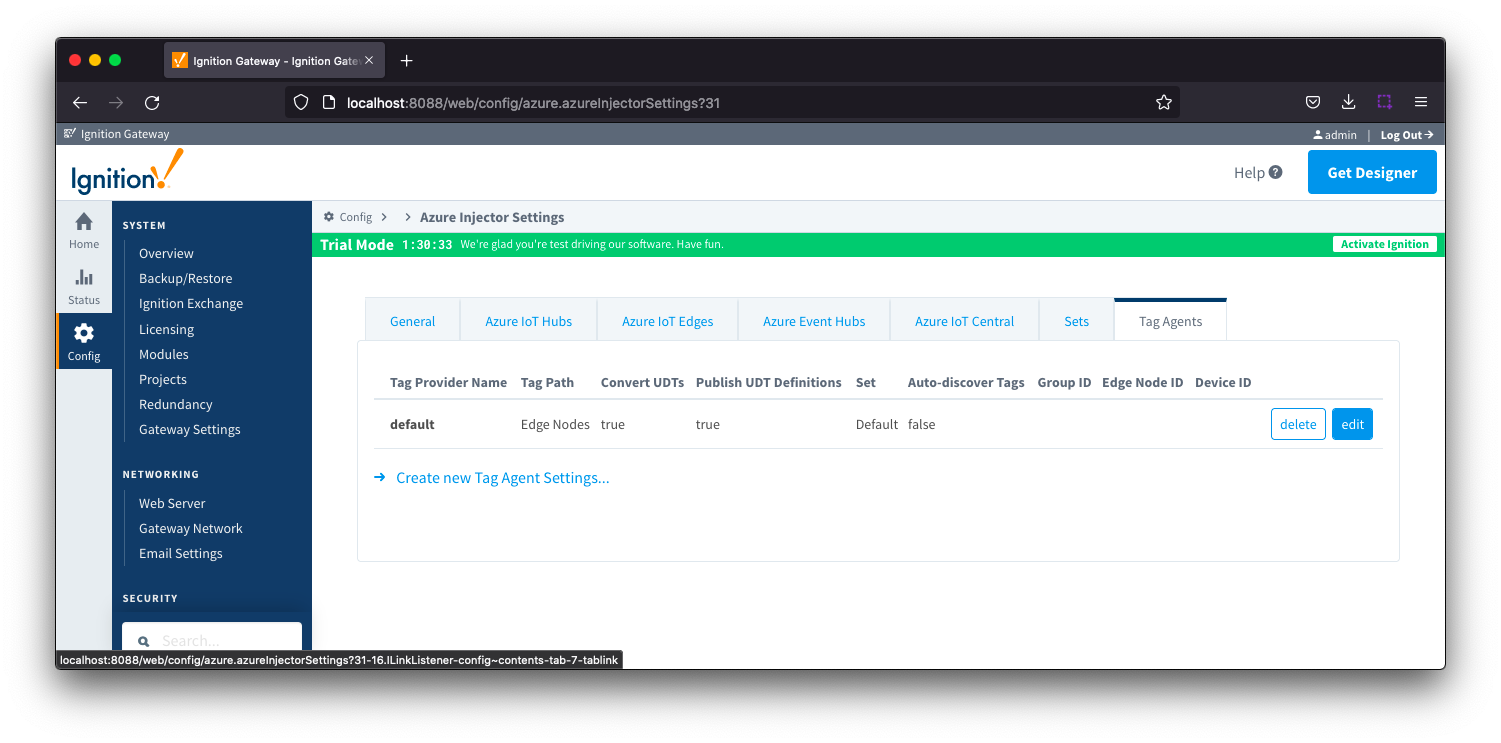 Image Added
Image Added
Clicking on the 'Create new Tag Agent Settings..' link will bring up the following form to add a new Tag Agent. The configuration sections available are Agent Settings, Sparkplug Settings and Advanced
...
![]()
![]()
![]()
![]()
![]()
![]()
![]()
![]()
![]()