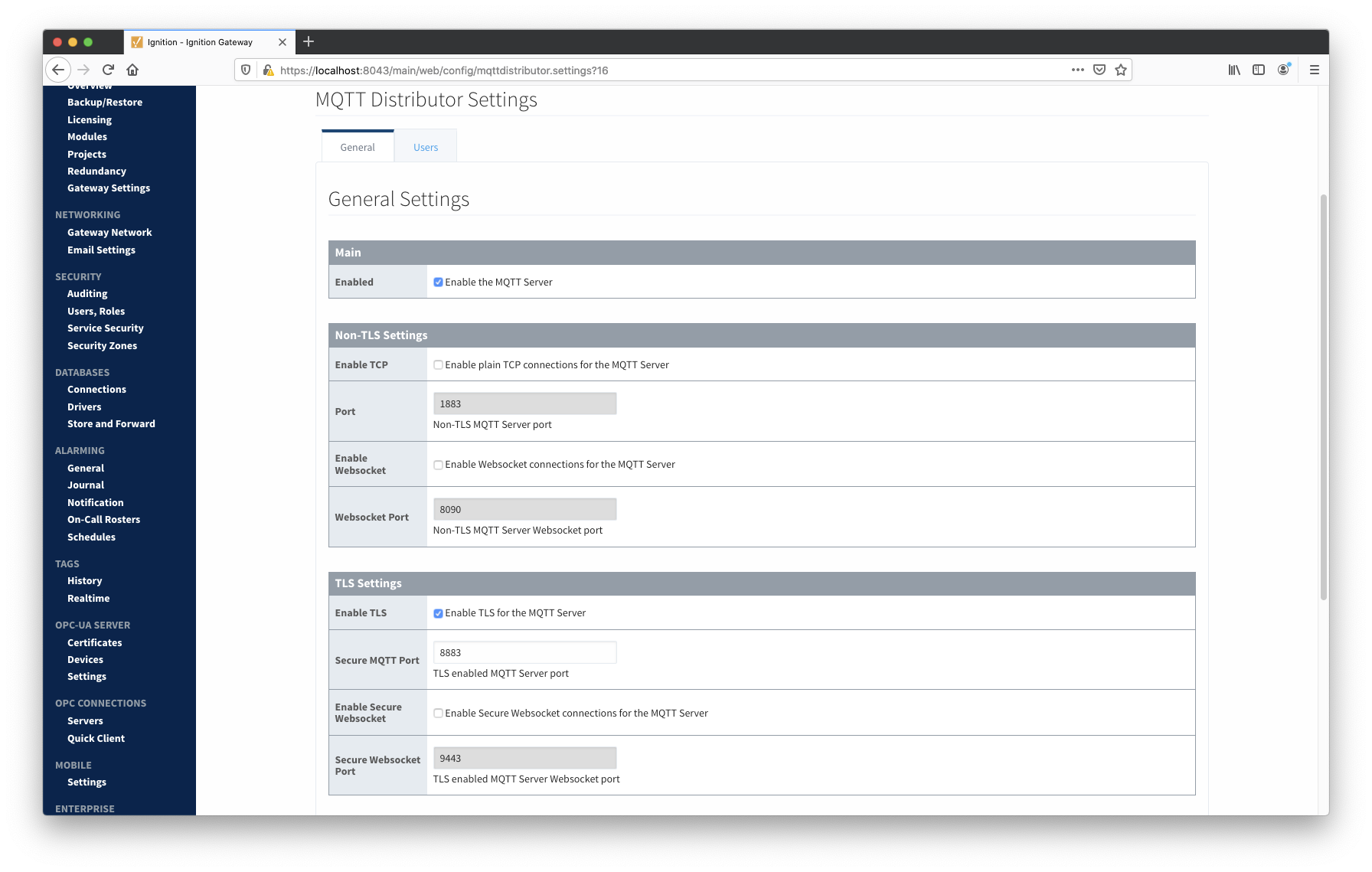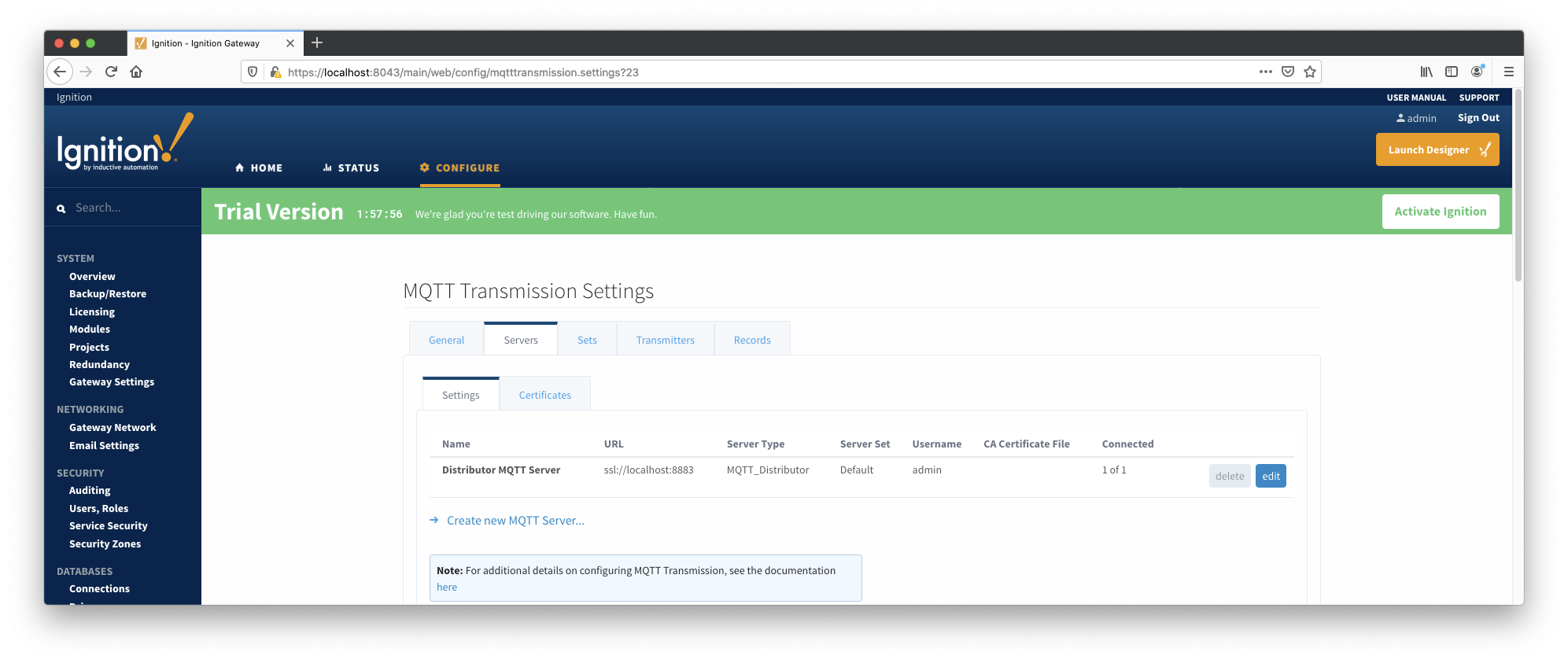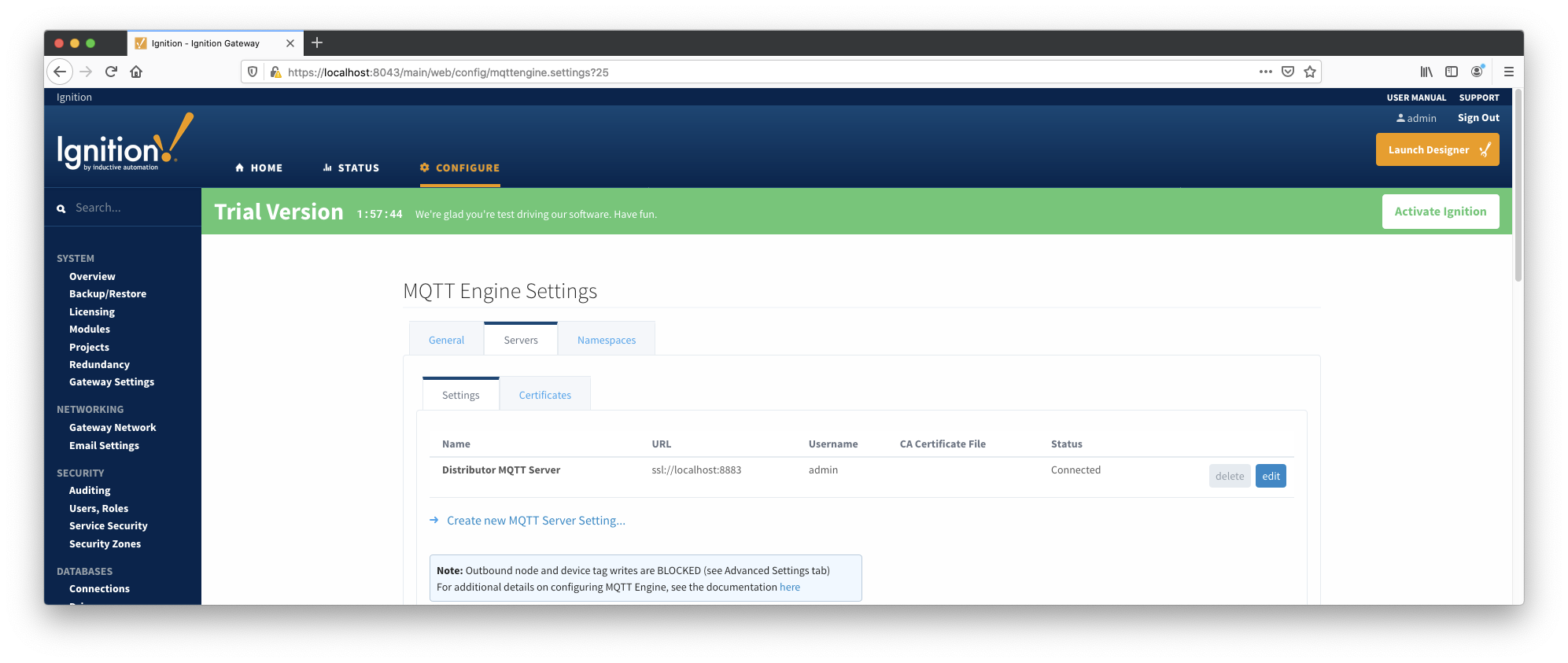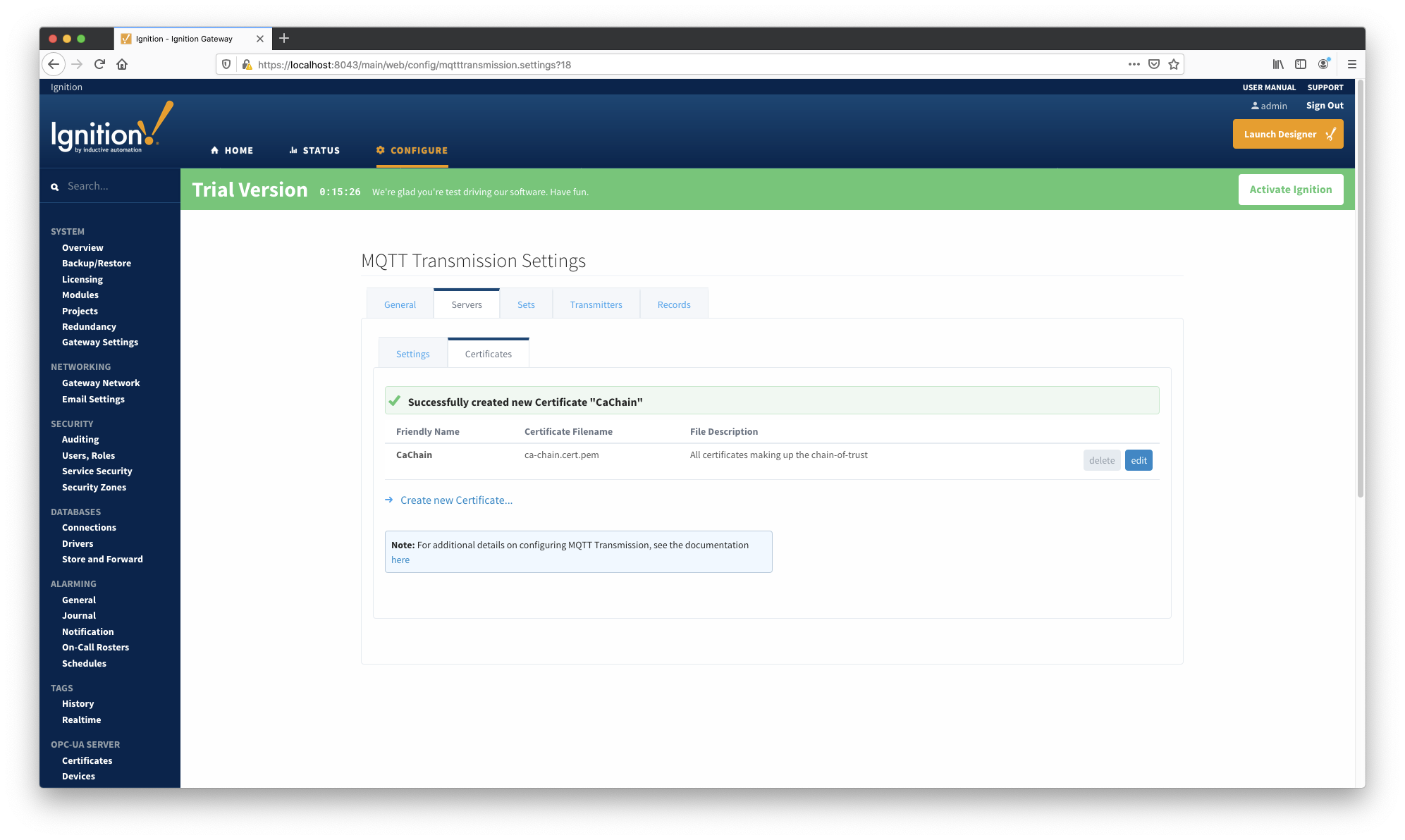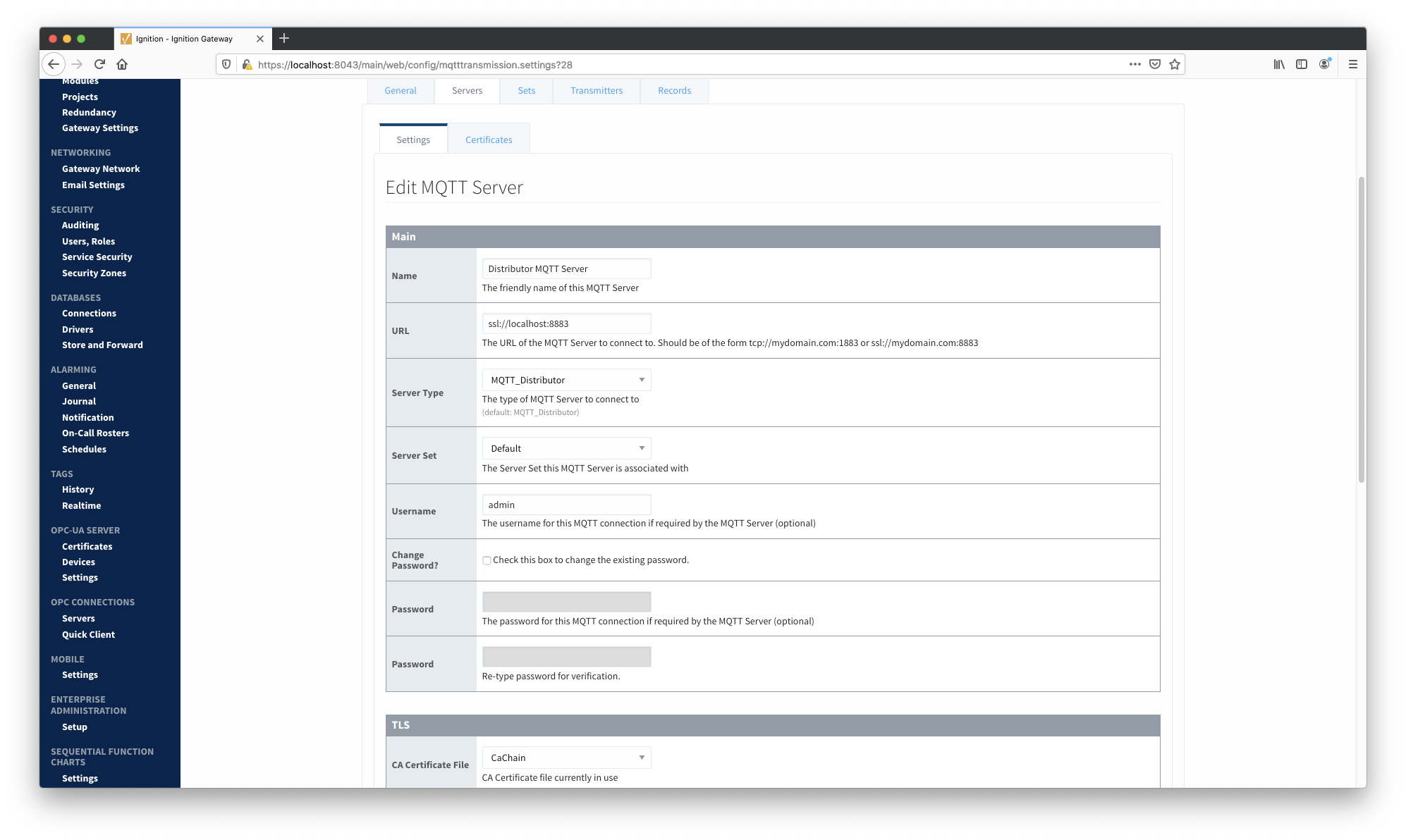...
Once the Ignition Web Server has been SSL enabled, enable SSL/TLS for MQTT Distributor by checking the "Enable TLS" configuration setting under Config→MQTT Distributor→Settings→General→TLS Settings. Click Save to confirm the configuration update.
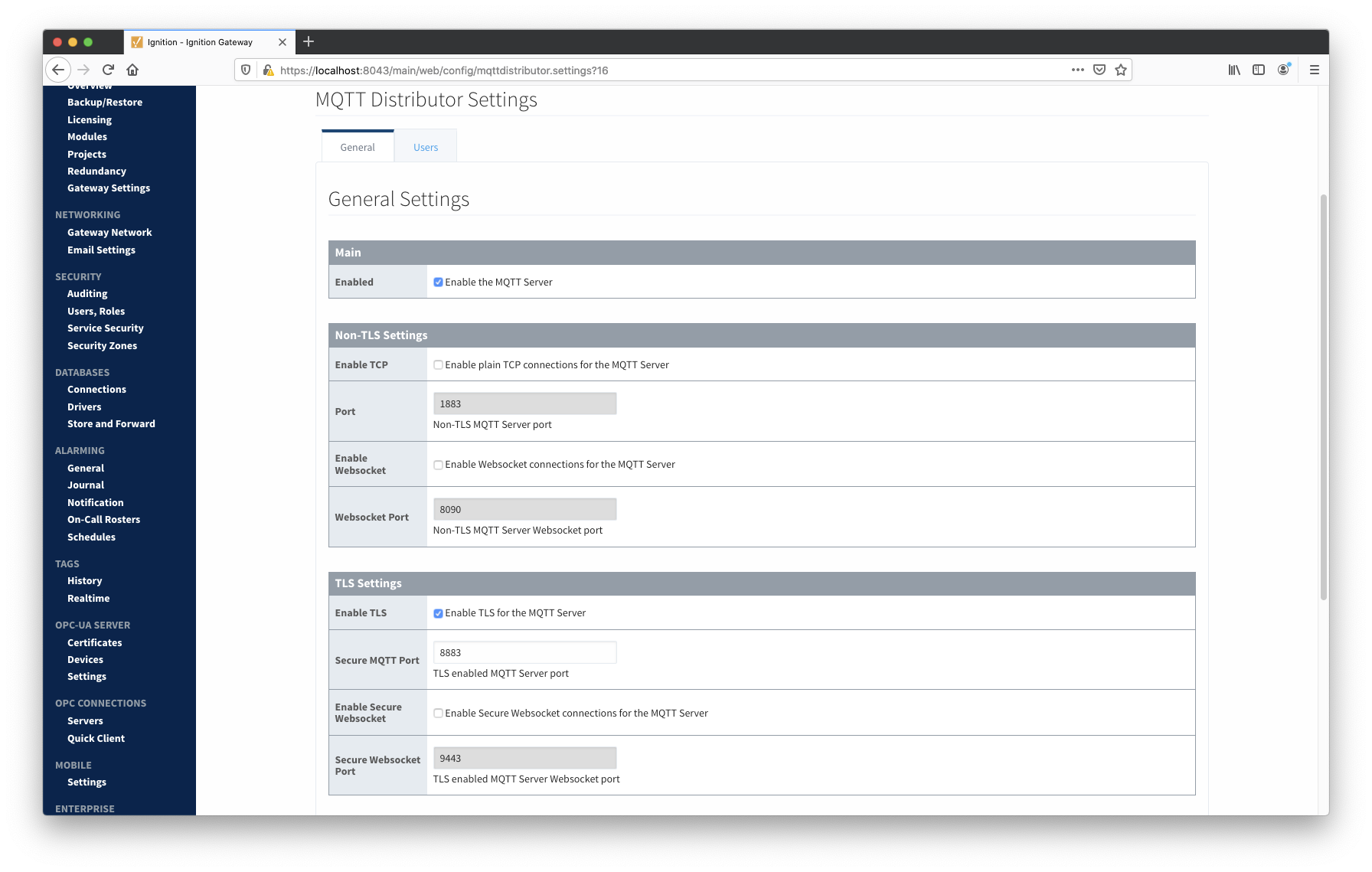 Image Modified
Image Modified
Configure MQTT Engine and Transmission to use SSL/TLS
...
The screenshot below shows MQTT Transmission configured for SSL/TLS. Configure MQTT Engine to use SSL/TLS in the same way.
 Image Removed
Image Removed Image Added
Image Added
At this point, MQTT Engine and MQTT Transmission should show they're connected to MQTT Distributor over SSL/TLS.
| Anchor |
|---|
| clients-tls-connected |
|---|
| clients-tls-connected |
|---|
|
 Image Removed
Image Removed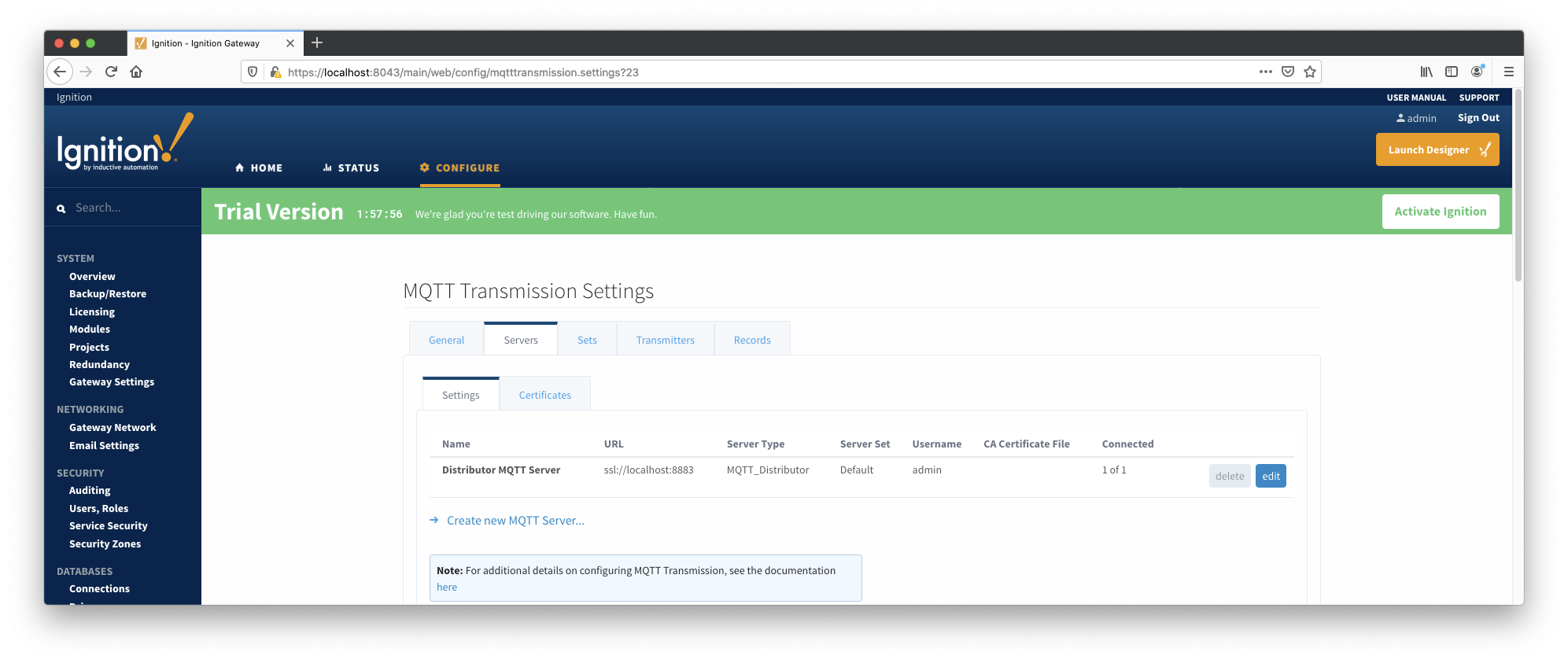 Image Added
Image Added
 Image Removed
Image Removed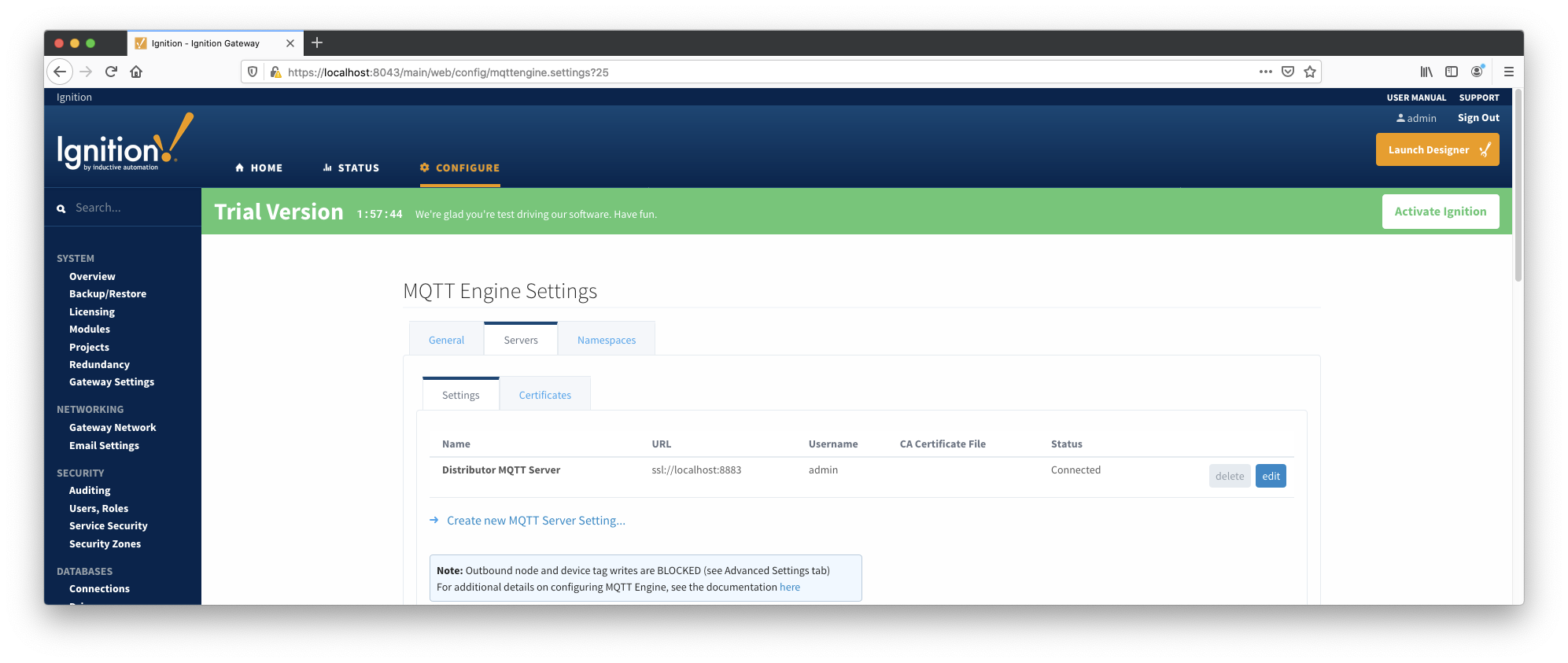 Image Added
Image Added
If running pre-3.4.7 modules, your Ignition web server is not SSL/TLS enabled, you're using self-signed certificates or the default workflow above did not work as expected, read on to see Secure MQTT Communication (SSL/TLS) and variations on the standard process for enabling SSL/TLS.
...
To upload the certificate chain (aka. "chain-of-trust") to MQTT Engine and MQTT Transmission, launch the Ignition Web Portal, navigate to the "Servers" tab in the module configuration for each module, click on the "Certificates" tab and click 'Create new Certificate' to bring up the creation UI. Next, choose the certificate to upload, give it a friendly name like 'CaChain' and click 'Save'. The two screenshots below show configuration specific to MQTT Transmission. Configure MQTT Engine certificates in the same way.
 Image Removed
Image Removed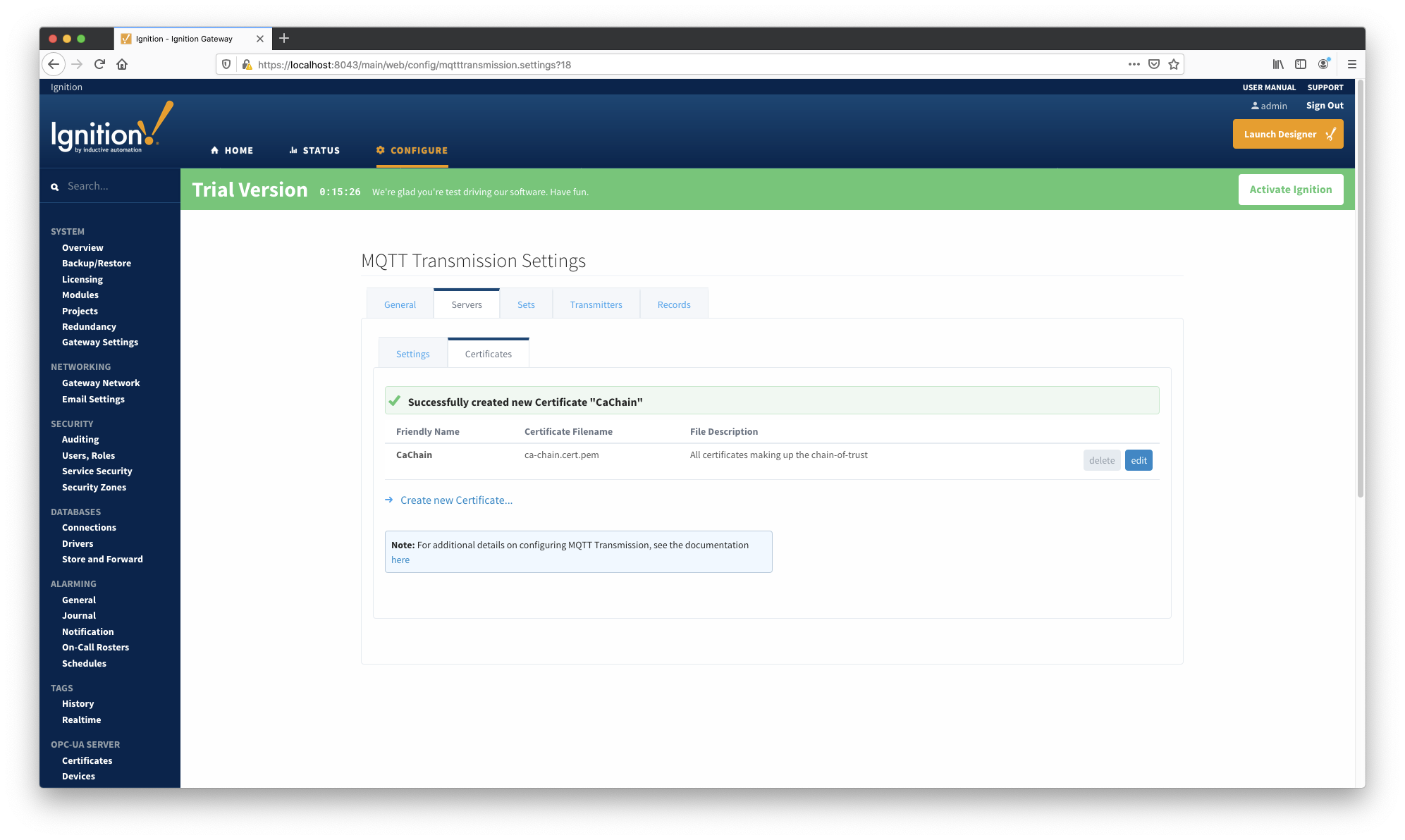 Image Added
Image Added
Associate the certificate just uploaded to each module by setting the 'CA Certificate File' configuration setting to be equal to the certificate created. Click 'Save'.
 Image Removed
Image Removed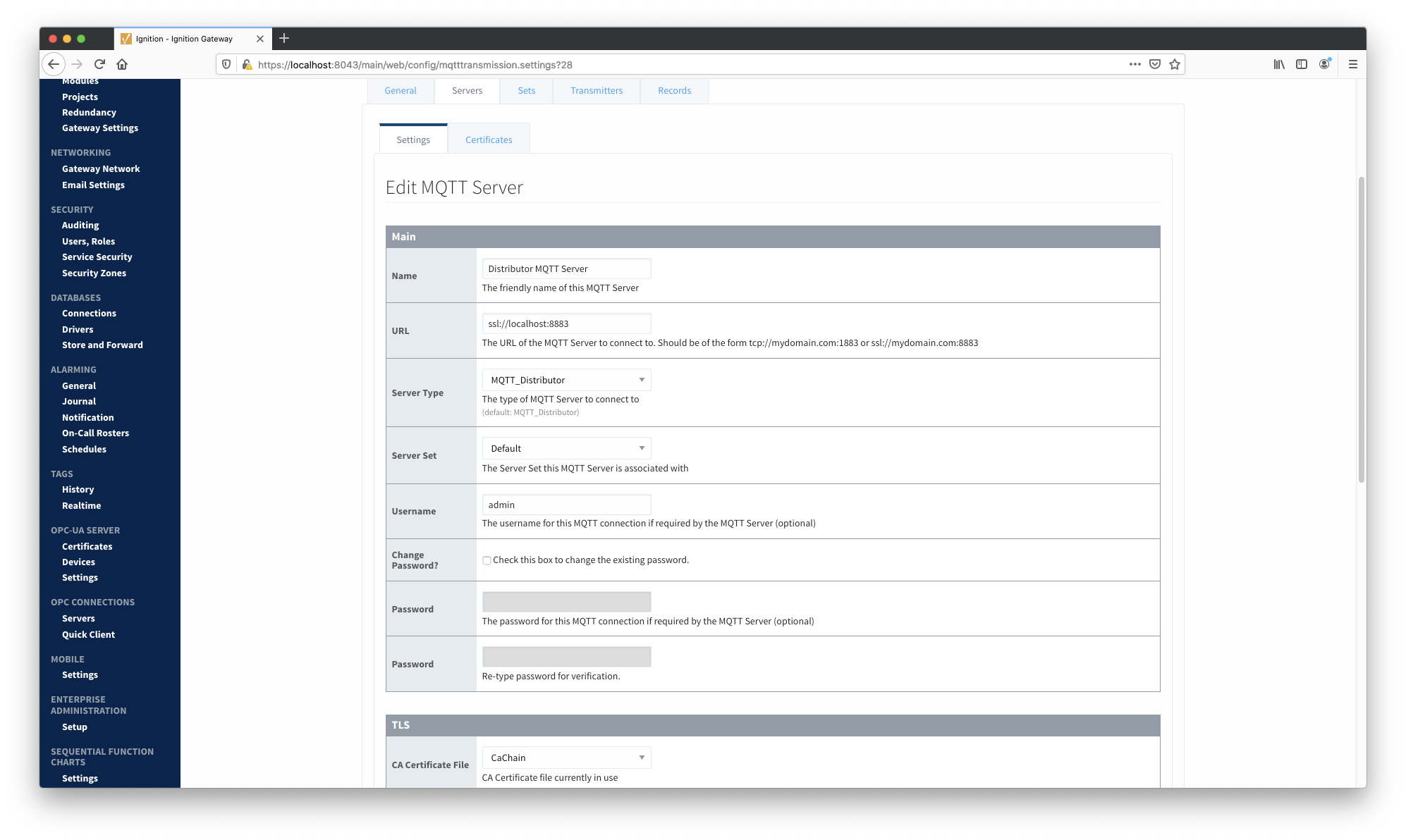 Image Added
Image Added
MQTT Engine and Transmission should now show connected to Distributor over SSL/TLS. If the connection is unsuccessful, review the steps in the default workflow to ensure they were completed successfully.
...
![]()
![]()
![]()
![]()
![]()
![]()
![]()
![]()
![]()
![]()