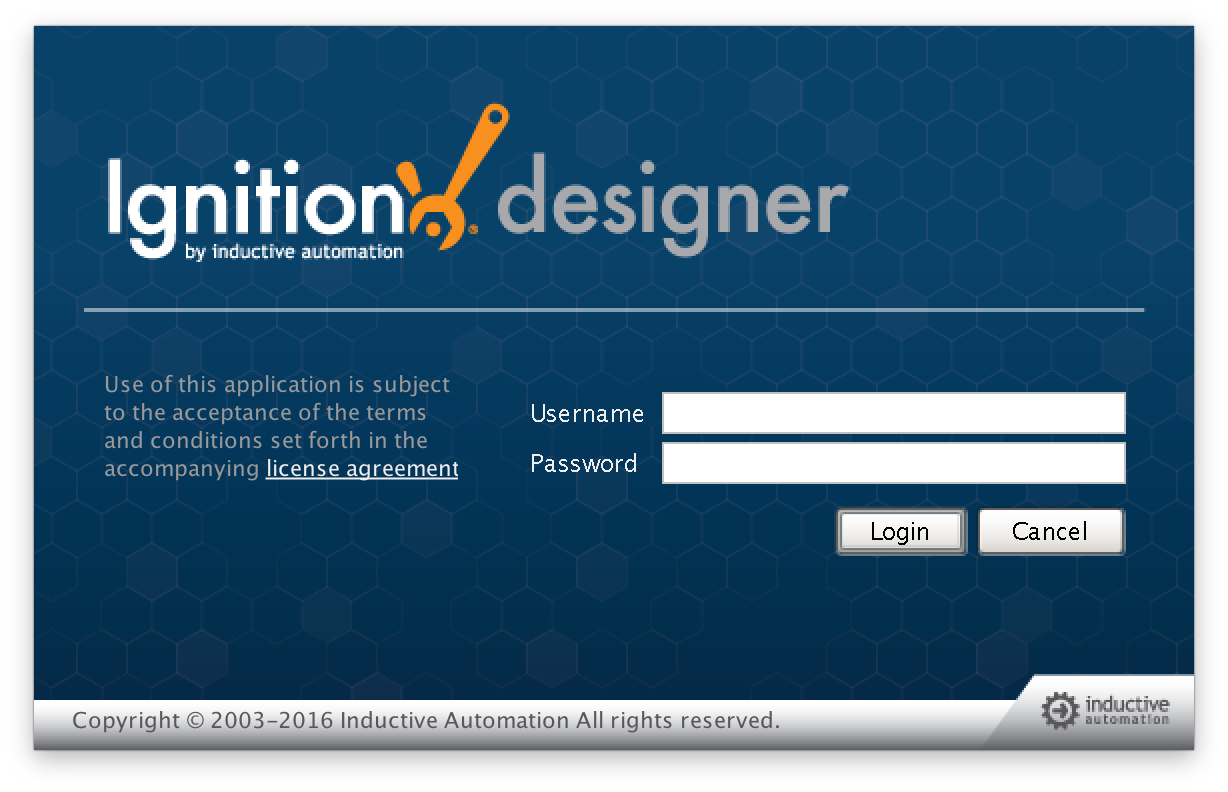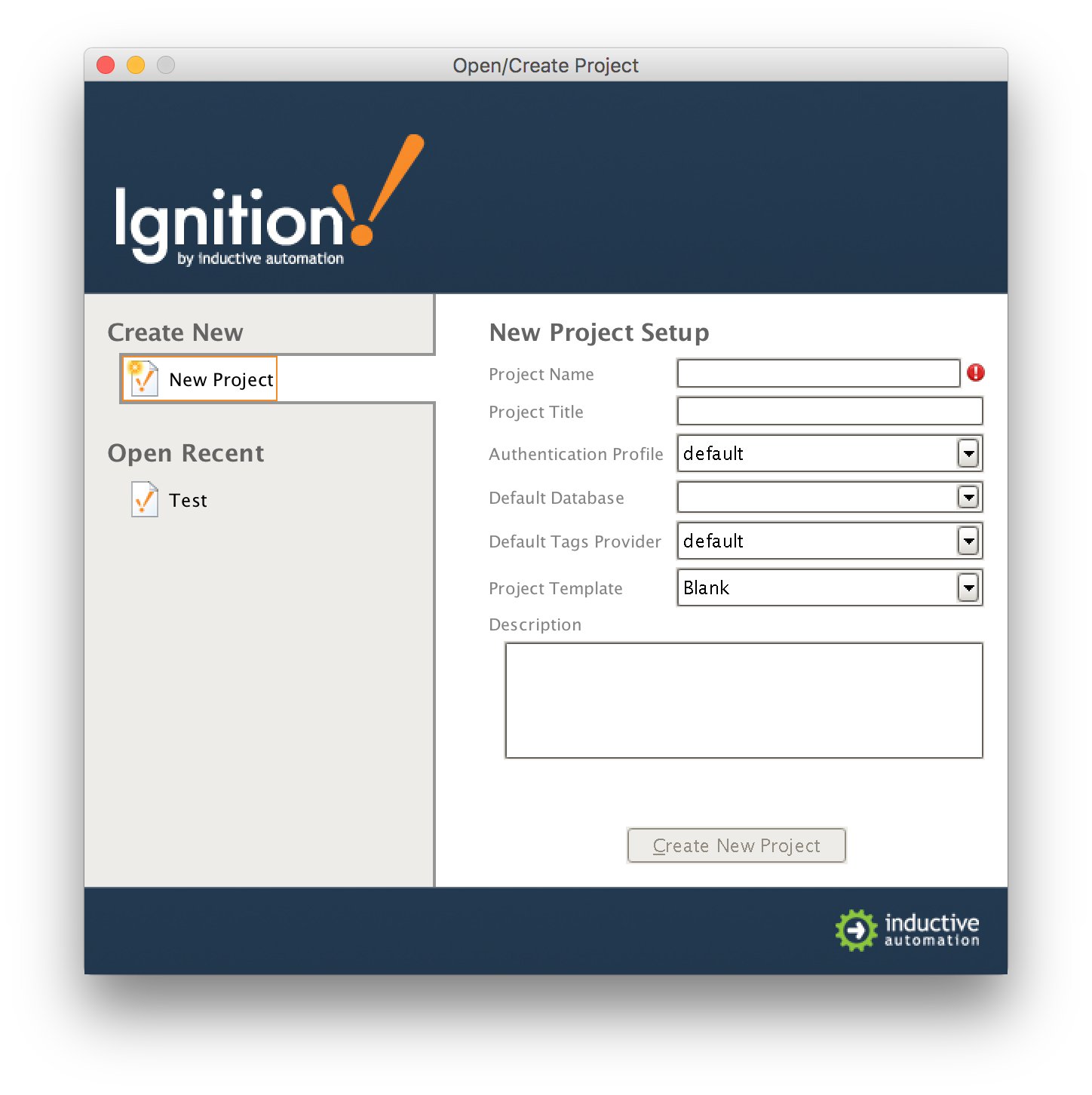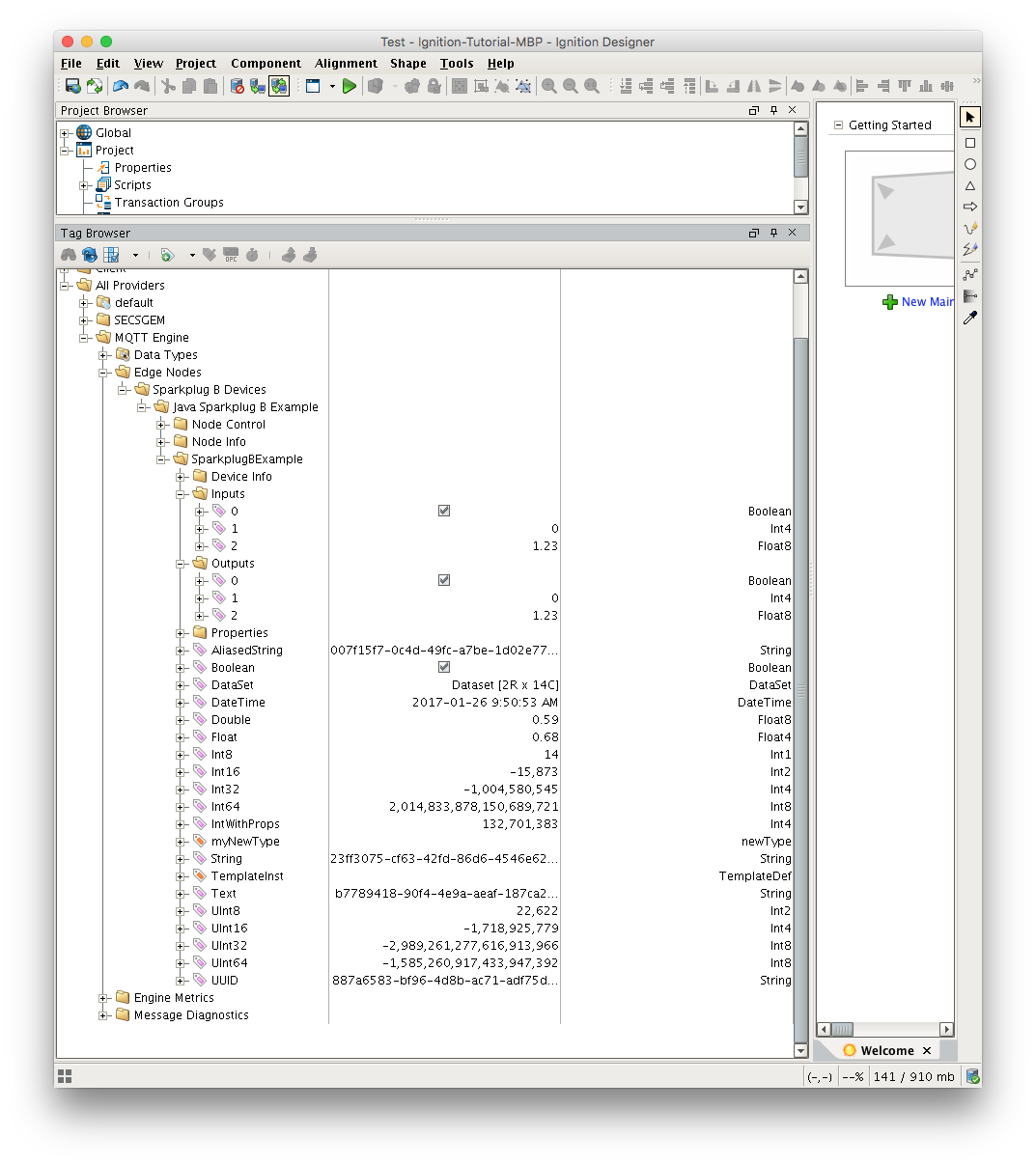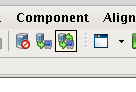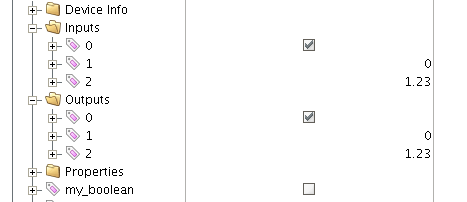Prerequisites:
Overview:
Sparkplug is an open source project and methodology developed by Cirrus Link Solutions which shows how devices or projects can be enabled to communicate with MQTT Engine and Ignition. This example will show how data can be published via MQTT from an emulated device running on a development machine. In addition, it will show how devices or projects can be controlled by writing to tags in Ignition. It will also show the caveats associated with establishing/ending an MQTT session and ensuring that the tag values in Ignition are valid.
Example Java Client:
This tutorial assumes:
- Ignition is running and in active trial mode or using a purchased license.
- MQTT Distributor is installed and running, using the default configuration, and in active trial mode or using a purchased license.
- MQTT Engine is installed and running, using the default configuration, and in active trial mode or using a purchased license.
- A Java Development Environment and Maven are installed
If you are using a different MQTT Server, edit the following file to reflect your MQTT Server configuration (serverUrl, username, and password):
- sparkplug_b/stand_alone_examples/java/src/main/java/com/cirruslink/example/SparkplugExample.java
For simplicity this example does not use or support TLS over MQTT without modifications.
With the above steps completed, run the following commands to build the application:
cd sparkplug_a/stand_alone_examples/java/
mvn clean install
Now start the application with the following command:
java -jar target/sparkplug_b_example-1.1.2-SNAPSHOT.jar
At this point, the application will start, connect to the MQTT server, publish a Edge Node Birth Certificate, publish a Device Birth Certificate, and begin periodically reporting random data values to Ignition via MQTT Engine. This can be verified via Ignition Designer. Using a Web Browser, browse to the Ignition Gateway on your Ignition Gateway. If it is running on your development machine, that is: http://localhost:8088. You should see this:

Near the upper right corner, click 'Launch Designer'. This will open the following window after downloading the .jnlp file and executing it. Note the default username/password is admin/password. Type those into the appropriate fields and click 'Login'.
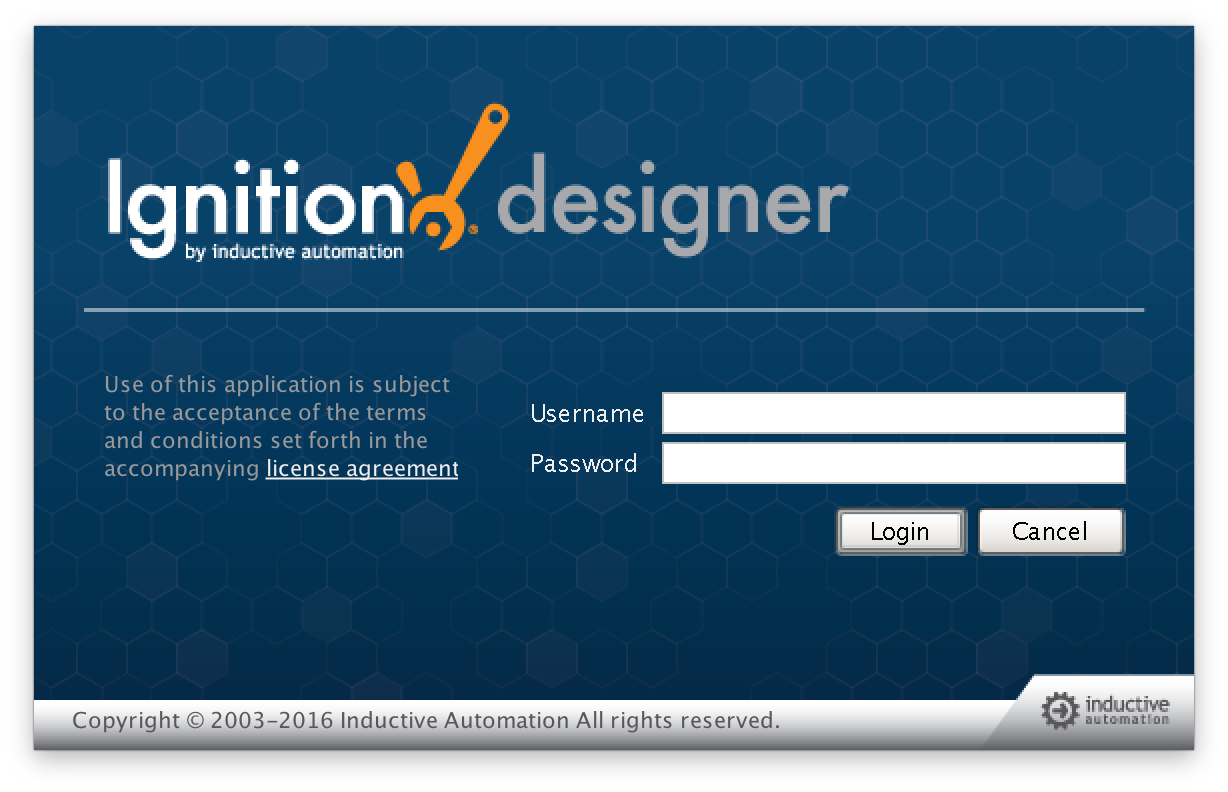
This will bring you to a new Window where you can select an Ignition Project or create a new one. Create a new project by giving it a name and clicking 'Create New Project'
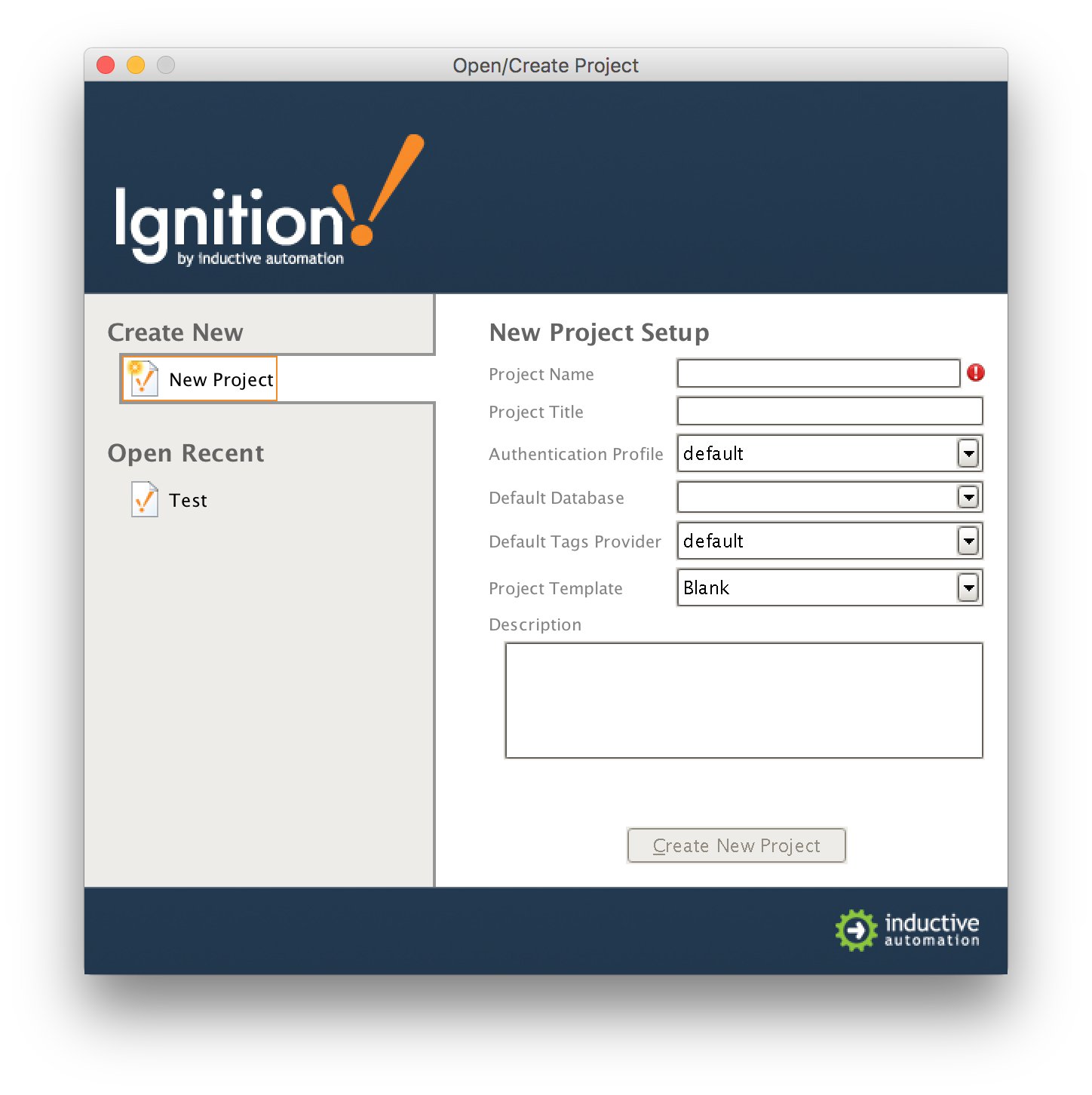
Now you should be in designer. In the left hand side of the main window is a 'Tag Browser' window. In it, expand 'All Providers -> MQTT Engine -> Edge Nodes -> Sparkplug Devices -> Java Edge Node -> Emulated Device'. You should see the following
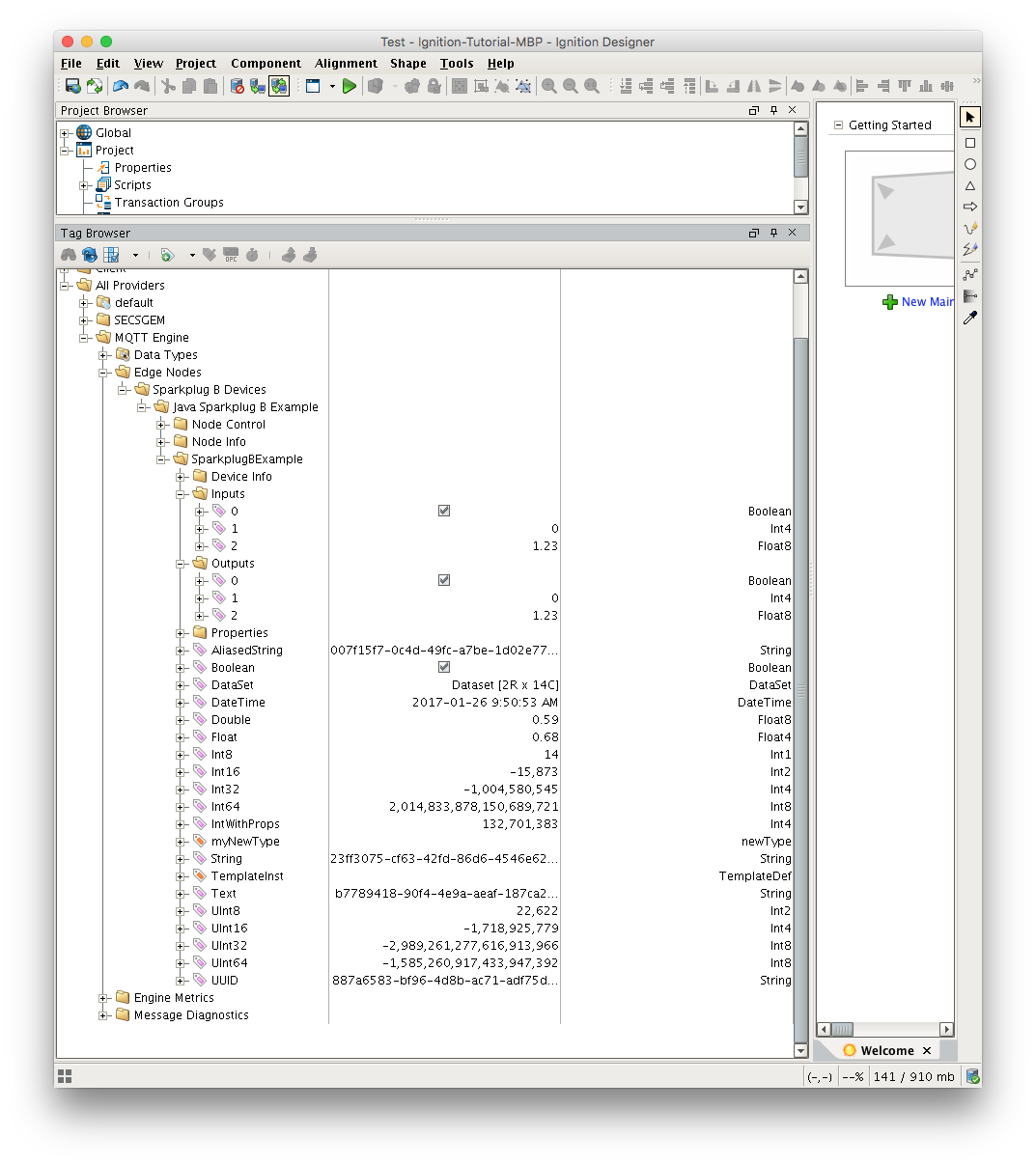
You will see that MQTT Engine saw a new device attach to the MQTT Server and publish a Birth Certificate. As a result, MQTT Engine created the Ignition Tags shown above. These are also dynamically updated as the values change. You can also write to the outputs after you Enable Device Writes from Ignition. This can be done by putting designer into read/write mode.
Do so by clicking this button in the menu to enable read/write mode:
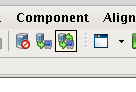
Then you can change any of the Tag values in the Outputs folder here:
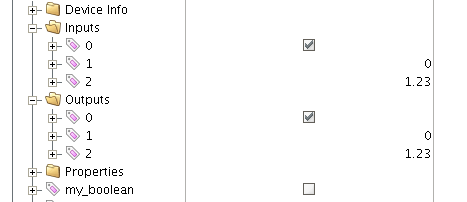
You should see the Tag value change as well as the value of the corresponding Tag in the Inputs folder. In the Sparkplug example code the outputs are virtually tied to the inputs. So, when modifying an output value, this causes an MQTT message to be sent from MQTT Engine, to the virtual device, which receives the message, modifies the values, and then publishes a MQTT message back to MQTT Engine where the two values are updated.
Note: If you are not seeing the output and input values update to reflect the change you have made, make sure MQTT Engine is not configured to block outbound device tag writes as described here.
![]()
![]()
![]()
![]()
![]()
![]()
![]()
![]()
![]()
![]()