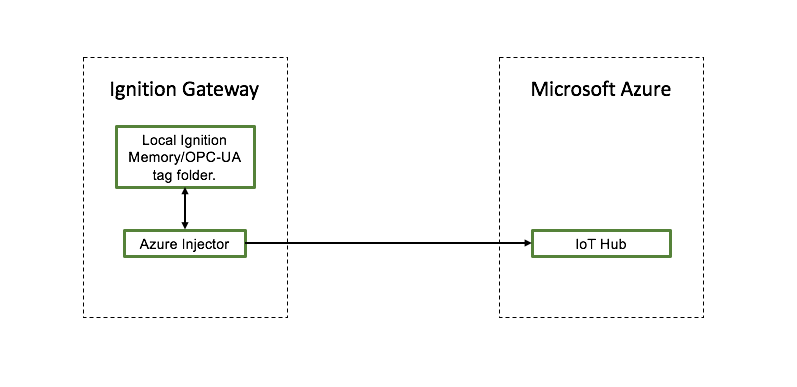
This tutorial will provide step-by-step instructions for the following:
Upon completion of this module you will have an Ignition Gateway connected and publishing live Tag data to an Azure IoT Hub.
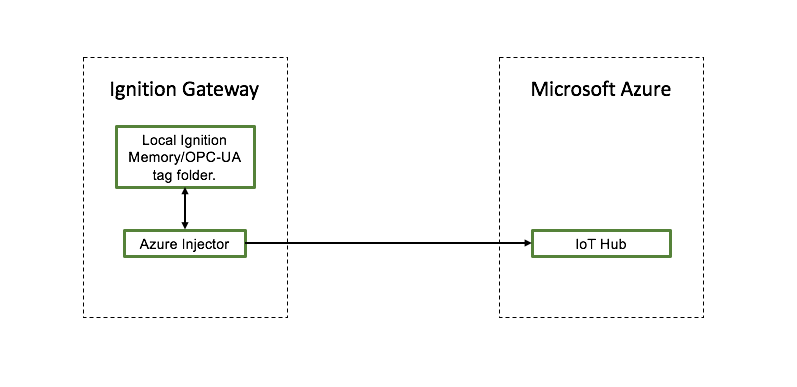
Ignition is an Industrial Application Platform that can be used to create SCADA and HMI solutions. A fully functional Ignition system can be downloaded and run in trial mode. Using Ignition as a tool in this way, we can install the Sparkplug MQTT Modules and observe everything working.
Go to the Inductive Automation download page and download the desired version (select version from the 'Ignition Version' dropdown) of the Ignition installer for Windows, Linux or MacOS; https://inductiveautomation.com/downloads/archive
Once the Ignition installer has been downloaded, follow the instructions provided by Inductive Automation to install and startup Ignition.
Go to the Inductive Automation download page again and scroll down to the Third Party modules section. Find the Cirrus Link modules section and download the Azure Injector Module.
https://inductiveautomation.com/downloads/archive. The download links should look similar to what is shown below.
Once you have Ignition installed and running, and the Azure Injector module downloaded, browse to the Ignition Gateway console (e.g. http://localhost:8088). Login using the default credentials of admin/password. Click on Configuration tab and then click on the Modules tab on the left side of the page. Scroll to the bottom of the Modules section and click on the Download/Upgrade modules button. When prompted, select the Azure Injector module from the file browser and install it. When complete, the Ignition Gateway Web UI module section should look similar to what is shown below:
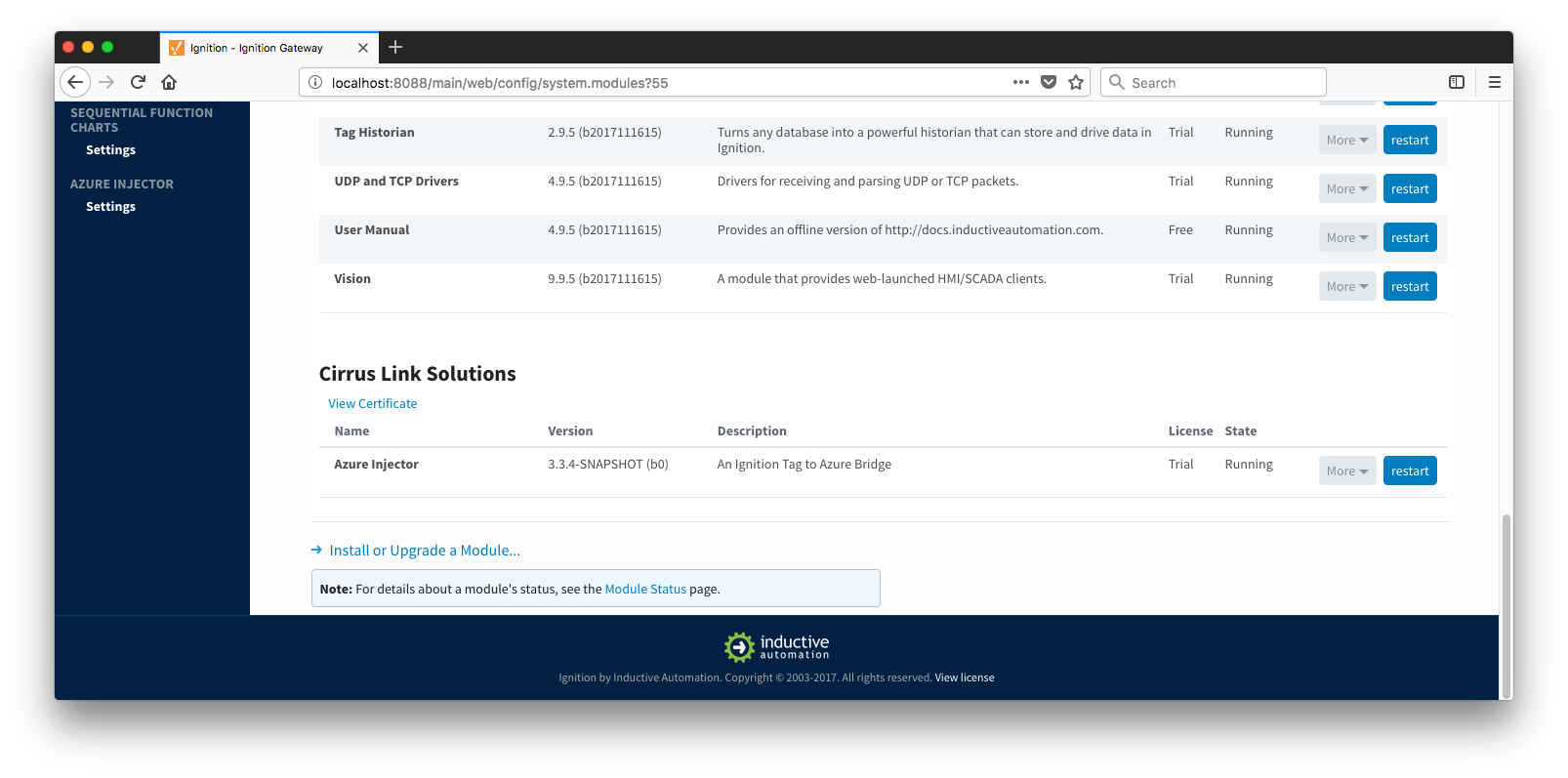
Select the "AZURE INJECTOR" → "Settings" link on the lower left of the page to navigate to the Azure Injector Module's configuration page. A detailed explanation of each configuration tab can be found here. For this tutorial, we will only be adding a new Azure IoT Hub Setting.

Click on the "Create new Azure IoT Hub Setting..." link to bring up the following configuration form:
 For the Setting Name you can enter any unique identifier, we will use "TestSetting".
For the Setting Name you can enter any unique identifier, we will use "TestSetting".
For the Connection String you will need to obtain an IoT Hub Device Connection String from your Azure IoT Hub. This can be found by navigating to a provisioned Device within the Device Explorer of the IoT Hub that you wish to use (see below).

The Protocol, Set, and Certificates fields can be left with the default values. Click on "Create New Azure IoT Hub Setting" to finish creating the new configuration setting.
 Now the Azure Injector module is connected to the IoT Hub and ready to push Tag data.
Now the Azure Injector module is connected to the IoT Hub and ready to push Tag data.
If you click on the "Tag Agents" tab you will see that out-of-the-box the Azure Injector module will have one default Tag Agent defined. For this tutorial we will not need to make any configuration changes to the Tag Agents.

The Default Tag Agent will monitor tags that are in the "Edge Nodes" folder of the "default" Tag Provider. In the next step we go into more detail about the tags in this folder.
With Ignition running and the Azure Injector module loaded now we can open the Ignition Designer to create/observe the initial Tag structure. Regardless of the OS Ignition is running on, there is a “Launch Designer” button on the Ignition Gateway Console. From here you can launch your Designer on any machine. This is shown below. The default credentials for the designer are the same as the Gateway Console, admin/password. Once you have logged into the Designer enter a new project name and open the project. The project name that we used for this tutorial is simply called “Tutorial1”.
 After Designer opens, you will see the default Designer screen as shown below.
After Designer opens, you will see the default Designer screen as shown below.
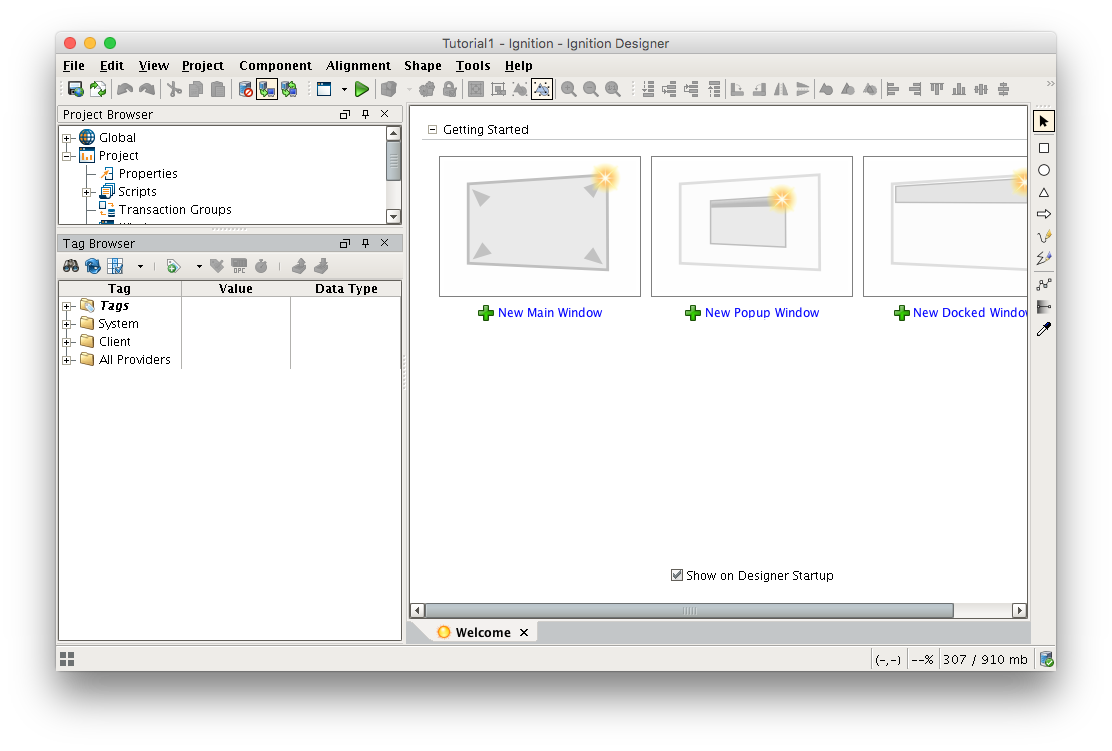 With the Azure Injector module installed in Ignition, a new folder is created under the "All Providers" folder and is called “Azure Injector”. This folder will contain both information tags about the module's version and state, as well as control tags for refreshing the module and it's Tag Agents.
With the Azure Injector module installed in Ignition, a new folder is created under the "All Providers" folder and is called “Azure Injector”. This folder will contain both information tags about the module's version and state, as well as control tags for refreshing the module and it's Tag Agents.
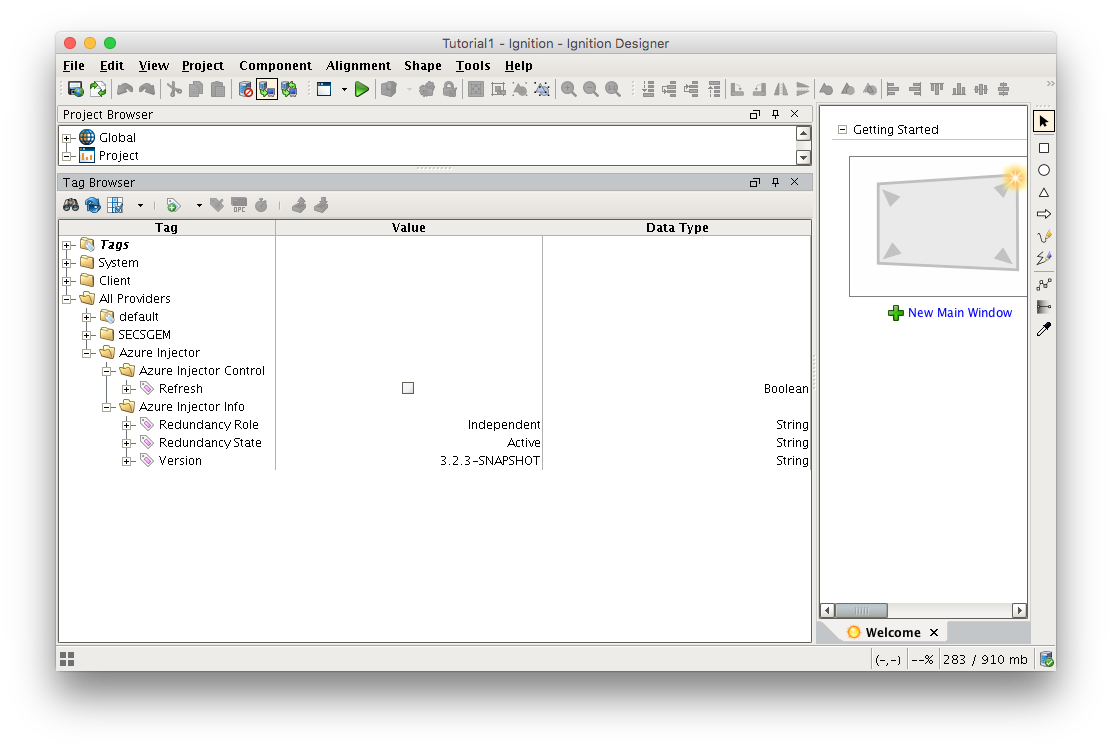
Next, we need to create a folder structure where we will create a virtual Edge device and some tags to be published by the Azure Injector module. When the Azure Injector module is installed in Ignition, a folder is automatically created in the Ignition tag structure with the following path:
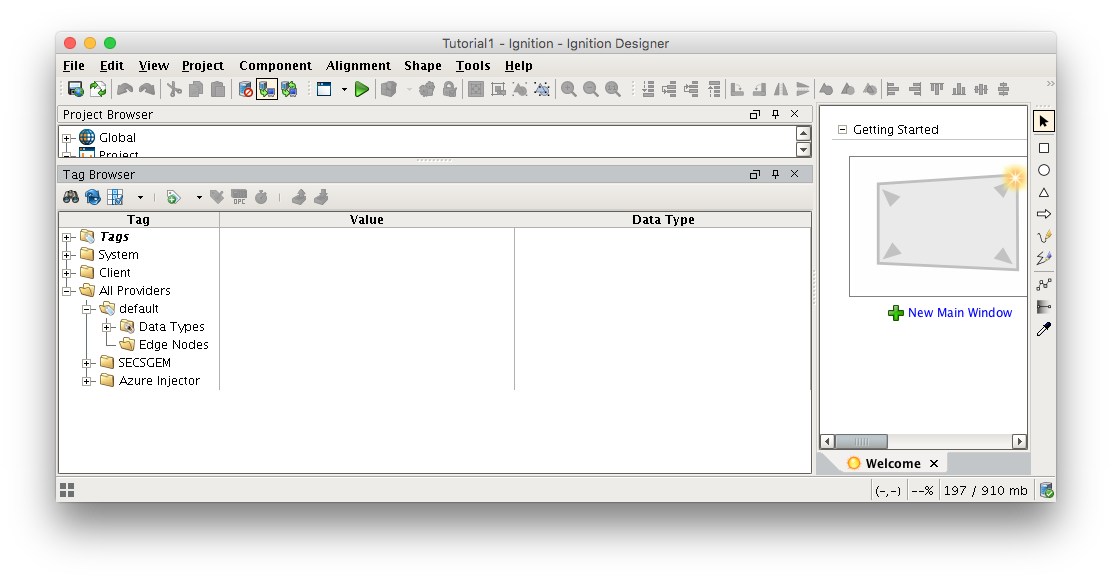
For this tutorial, right click on the Edge Nodes folder and create a new folder called Tutorial Group. Then right click on the Tutorial Group folder and create another new folder called Tutorial Edge Node. Finally, right click on the Tutorial Edge Node folder and create another new folder called Tutorial Device. This folder structure creates the same hierarchy that is described in the Sparkplug B specification of Group ID, Edge ID, and Device ID.
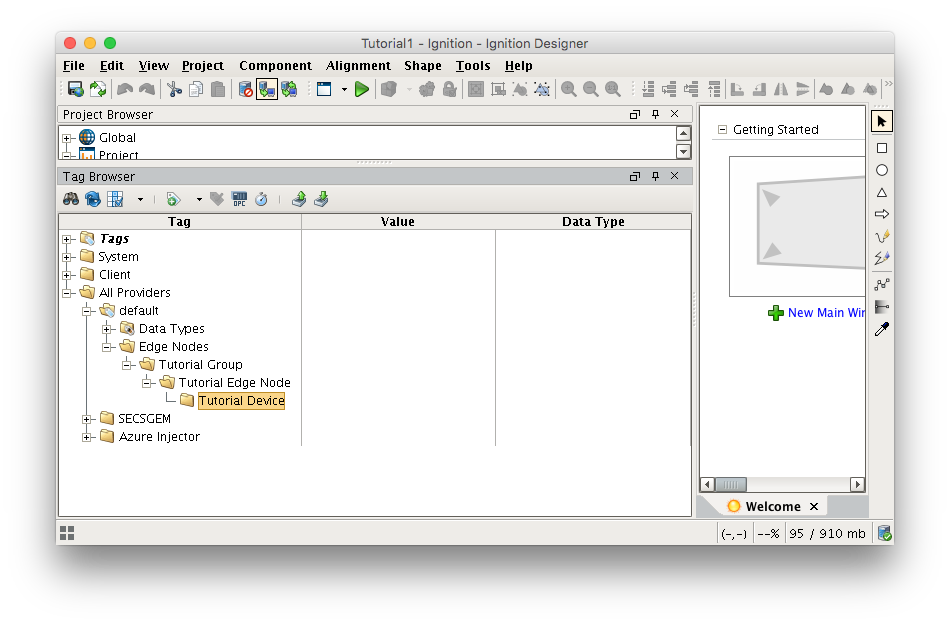 With this folder structure in place, now we can create some memory tags of various data types to publish. Right click on the Tutorial Device folder and select ’New Tag’/’Memory Tag’. In the tag editor change the Name of the tag to “Boolean001”, and change the Data Type to Boolean. Follow this same procedure for new memory tags called “Integer001” of type Integer, “Float001” of type Float, and “String001” of type String. The resulting folder structure should look as follows.
With this folder structure in place, now we can create some memory tags of various data types to publish. Right click on the Tutorial Device folder and select ’New Tag’/’Memory Tag’. In the tag editor change the Name of the tag to “Boolean001”, and change the Data Type to Boolean. Follow this same procedure for new memory tags called “Integer001” of type Integer, “Float001” of type Float, and “String001” of type String. The resulting folder structure should look as follows.
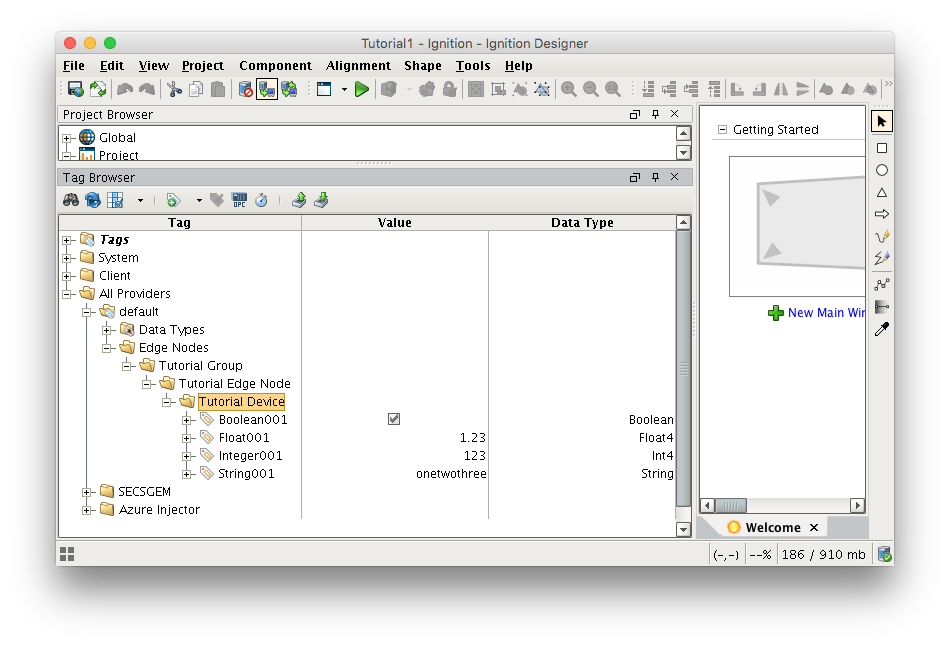
Now that we have a folder structure with some tags we can refresh the Azure Injector module. Make sure that the Ignition Designer has read/write communications turned on by selecting Project/Comm Read/Write.
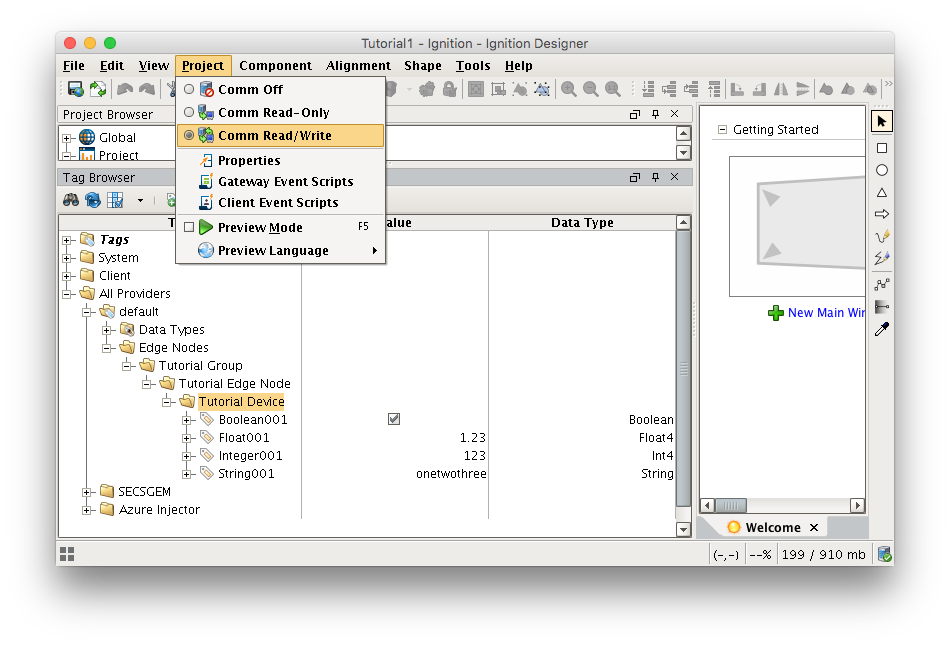
To refresh the default Tag Agent with the folder structure we’ve created, open the folder "All Providers/Azure Injector/Azure Injector Control" and click on the Refresh Boolean. Note the Boolean tag will not change to true. This is really a one-shot and as a result, the tag will not change to true.
When this happens, the Tag Agent will scan the "Edge Nodes" folder and find the new Memory Tags that we have created, construct JSON payloads representing those tags with their current values and publish the payload to the Azure IoT Hub that we have configured.
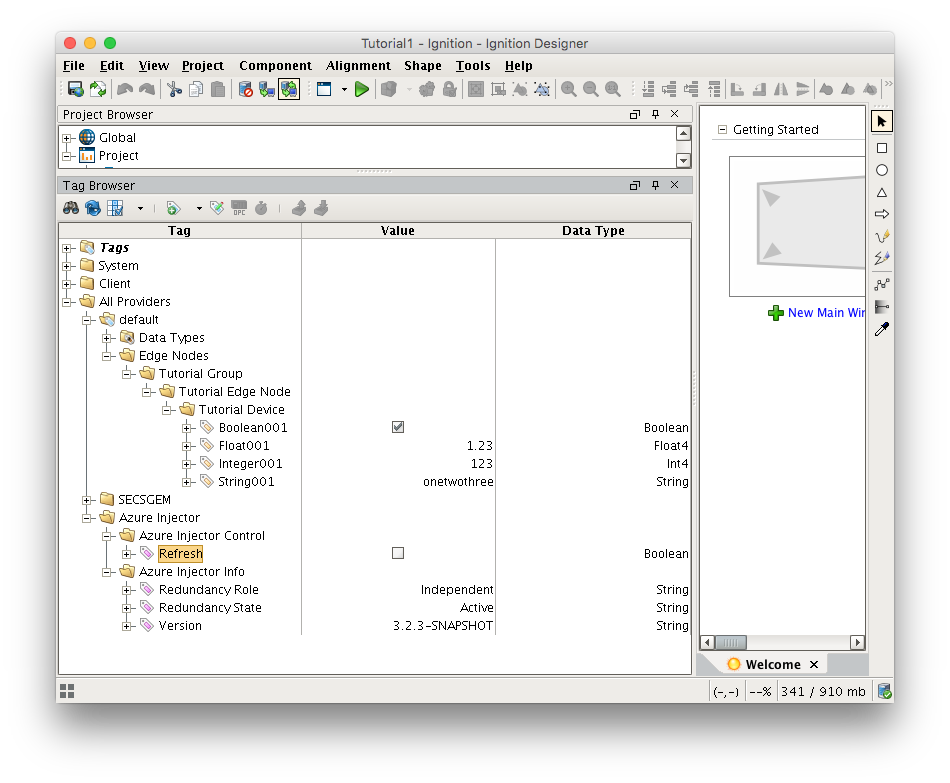 The Azure Injector Tag Agent will publish two JSON payloads to the Azure IoT hub. The format of these messages closely follows the Sparkplug B Specification's payload structure.
The Azure Injector Tag Agent will publish two JSON payloads to the Azure IoT hub. The format of these messages closely follows the Sparkplug B Specification's payload structure.
The first payload represents the Edge Node and will contain the following:
It will look something like this:
{
"topic": {
"namespace": "spBv1.0",
"groupId": "Tutorial Group",
"edgeNodeId": "Tutorial Edge Node"
},
"payload": {
"timestamp": 1504739061495,
"metrics": [
{
"name": "bdSeq",
"timestamp": 1504739061495,
"dataType": "Int64",
"value": 0
}
],
"seq": 0
}
} |
The second payload represents the Device and will contain the following:
It will look something like this:
{
"topic": {
"namespace": "spBv1.0",
"groupId": "Tutorial Group",
"edgeNodeId": "Tutorial Edge Node",
"deviceId": "Tutorial Device"
},
"payload": {
"timestamp": 1504739061501,
"metrics": [
{
"name": "Boolean001",
"timestamp": 1504739061546,
"dataType": "Boolean",
"properties": {
"Quality": {
"type": "Int32",
"value": 192
}
},
"value": true
},
{
"name": "String001",
"timestamp": 1504739061546,
"dataType": "String",
"properties": {
"Quality": {
"type": "Int32",
"value": 192
}
},
"value": "onetwothree"
},
{
"name": "Integer001",
"timestamp": 1504739061546,
"dataType": "Int32",
"properties": {
"Quality": {
"type": "Int32",
"value": 192
}
},
"value": 123
},
{
"name": "Float001",
"timestamp": 1504739061546,
"dataType": "Float",
"properties": {
"Quality": {
"type": "Int32",
"value": 192
}
},
"value": 1.23
}
],
"seq": 1
}
} |
Now we can change the values of the new Memory Tags and generate payloads that contain the Tag change events.
Click on the value of the "Boolean001" Memory Tag to change it's value.
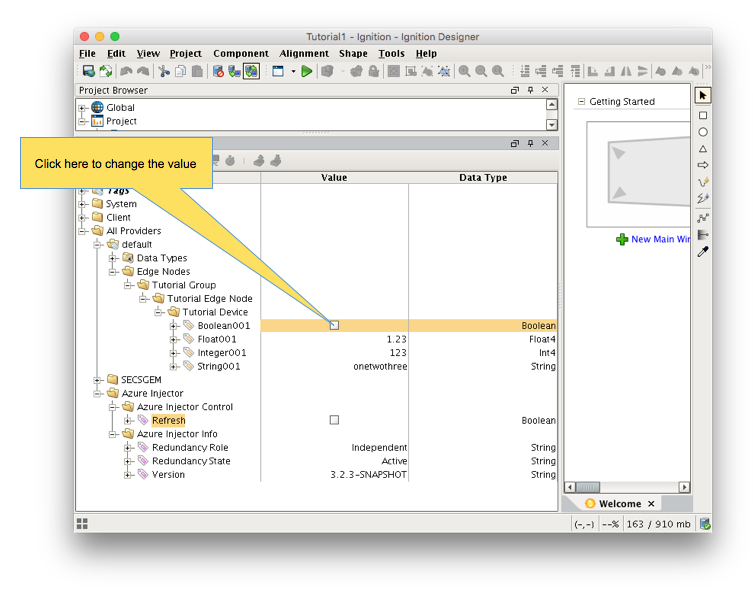 This will result in the following payload to be constructed to represent this Tag change event and pushed to the Azure IoT Hub:
This will result in the following payload to be constructed to represent this Tag change event and pushed to the Azure IoT Hub:
{
"topic": {
"namespace": "spBv1.0",
"groupId": "Tutorial Group",
"edgeNodeId": "Tutorial Edge Node",
"deviceId": "Tutorial Device"
},
"payload": {
"timestamp": 1504740884529,
"metrics": [
{
"name": "Boolean001",
"timestamp": 1504740883526,
"dataType": "Boolean",
"value": false
}
],
"seq": 2
}
} |
It is beyond the scope of this tutorial to show how to design an application in Azure to handle the payloads as they are pushed in to the Azure IoT Hub. For additional information on developing applications to consume this data see https://docs.microsoft.com/en-us/azure/.