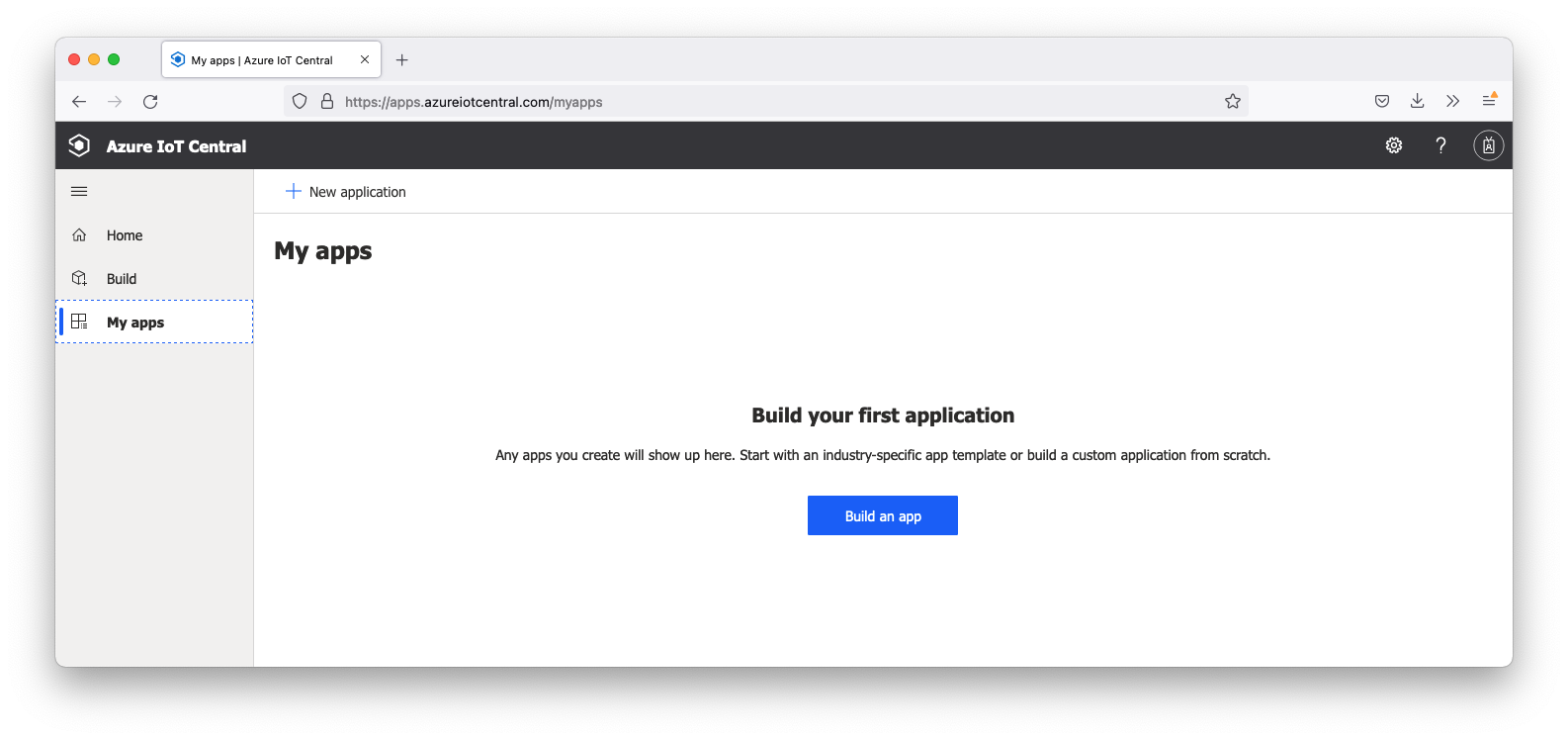
This tutorial will provide step-by-step instructions for the following:
Upon completion of this module you will have an Ignition Gateway connected and publishing live Tag data to an Azure IoT Hub.
Browse to Azure IoT Central. Then select the applications tab as shown below.
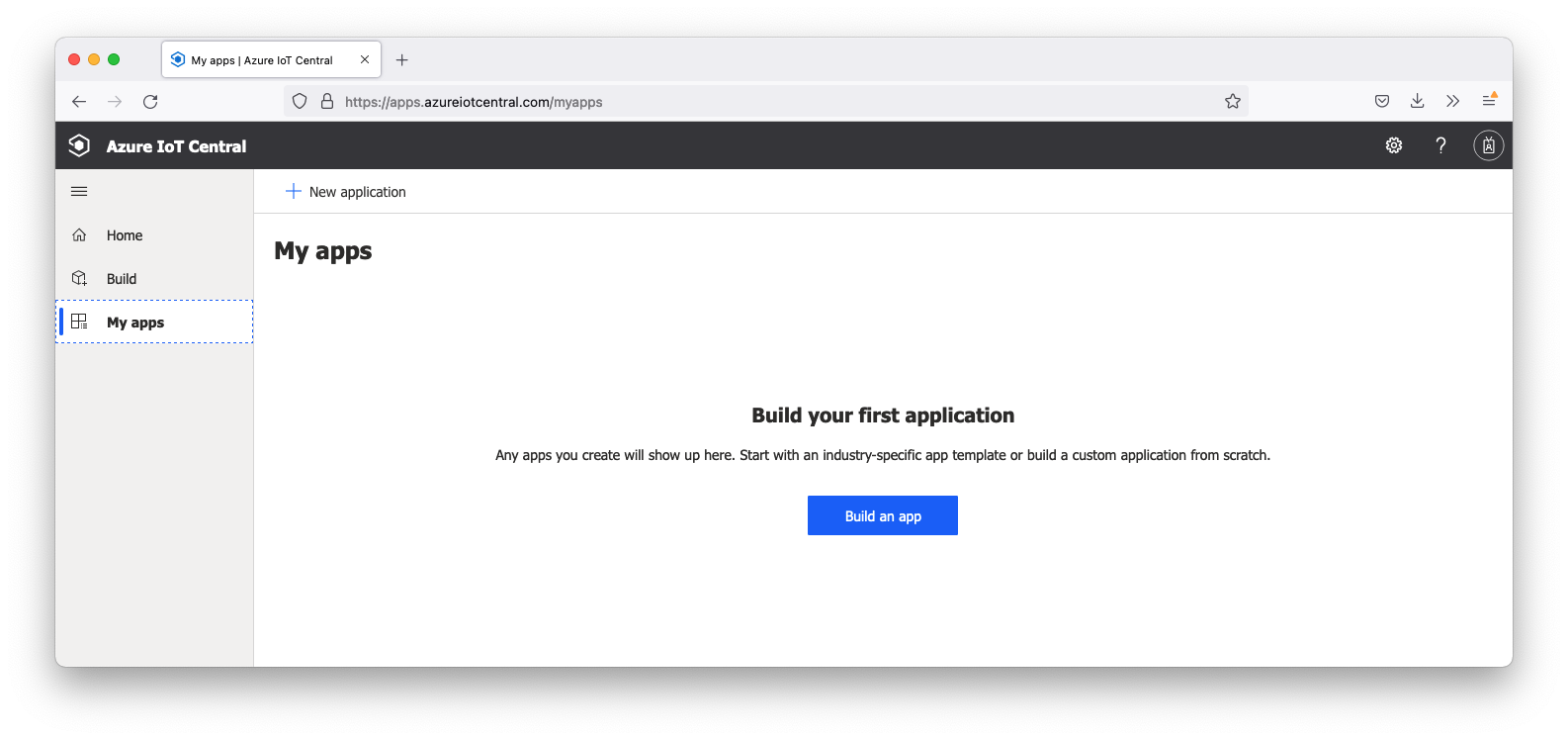
Click the 'Build an app' button in the middle of the window. Afterward, you should see the the following.
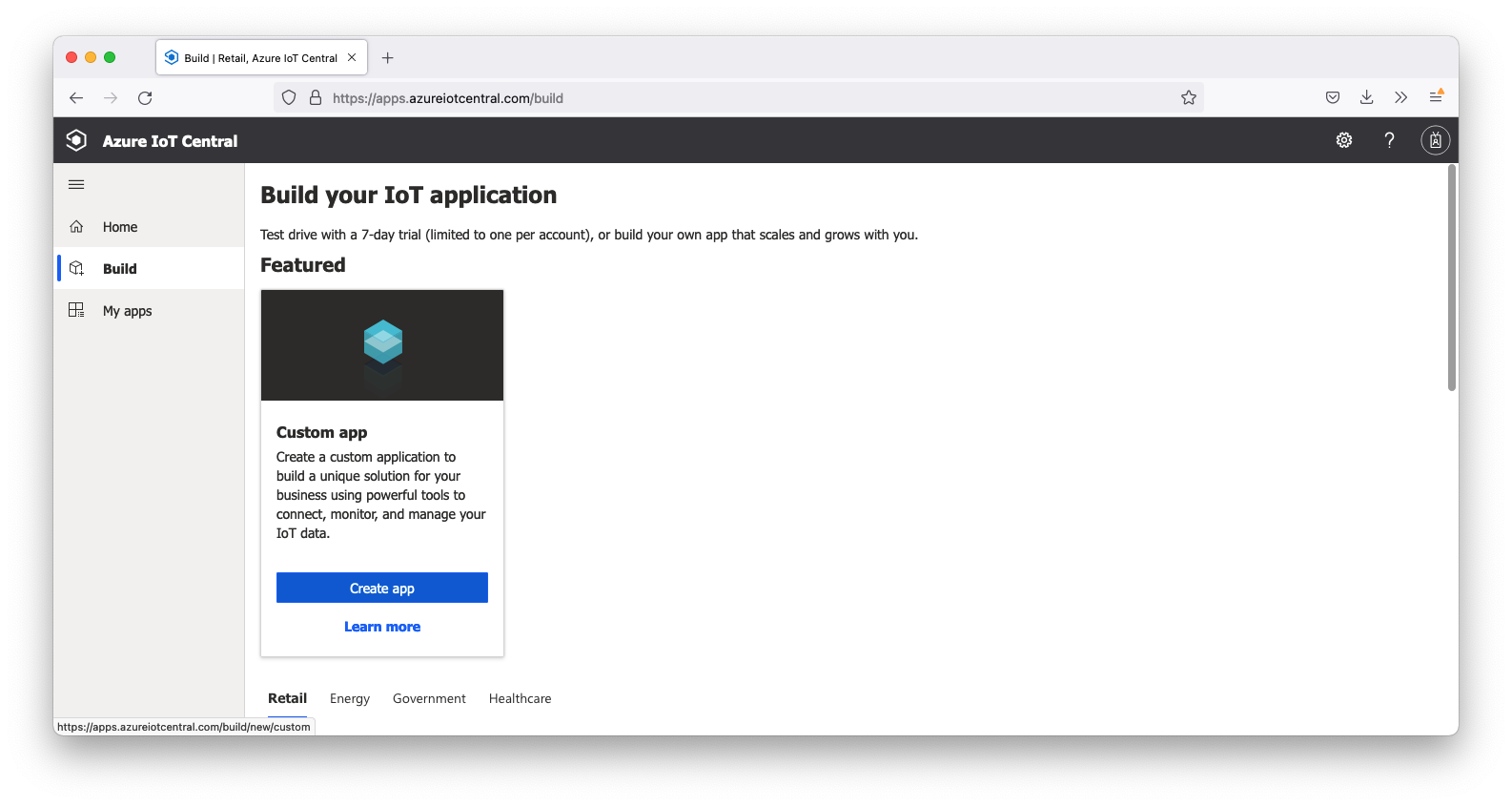
Click the 'Create app' in the Custom app tile window. This will open the following screen.
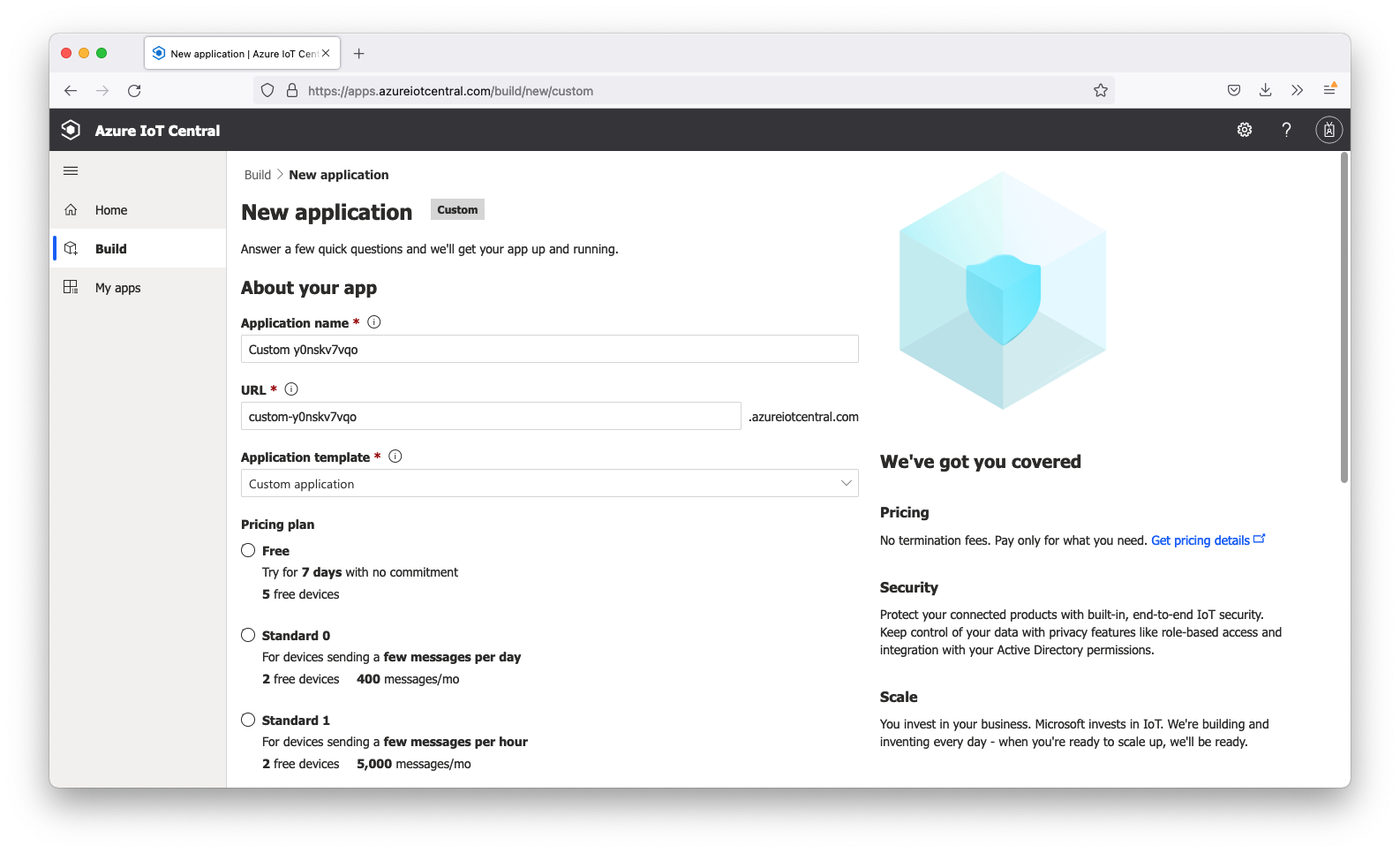
Modify the Application name, URL, and select a Pricing plan. Once all fields have been configured, click the 'Create' button at the bottom of the screen. Once complete, you should see your new application which should look similar to the following.
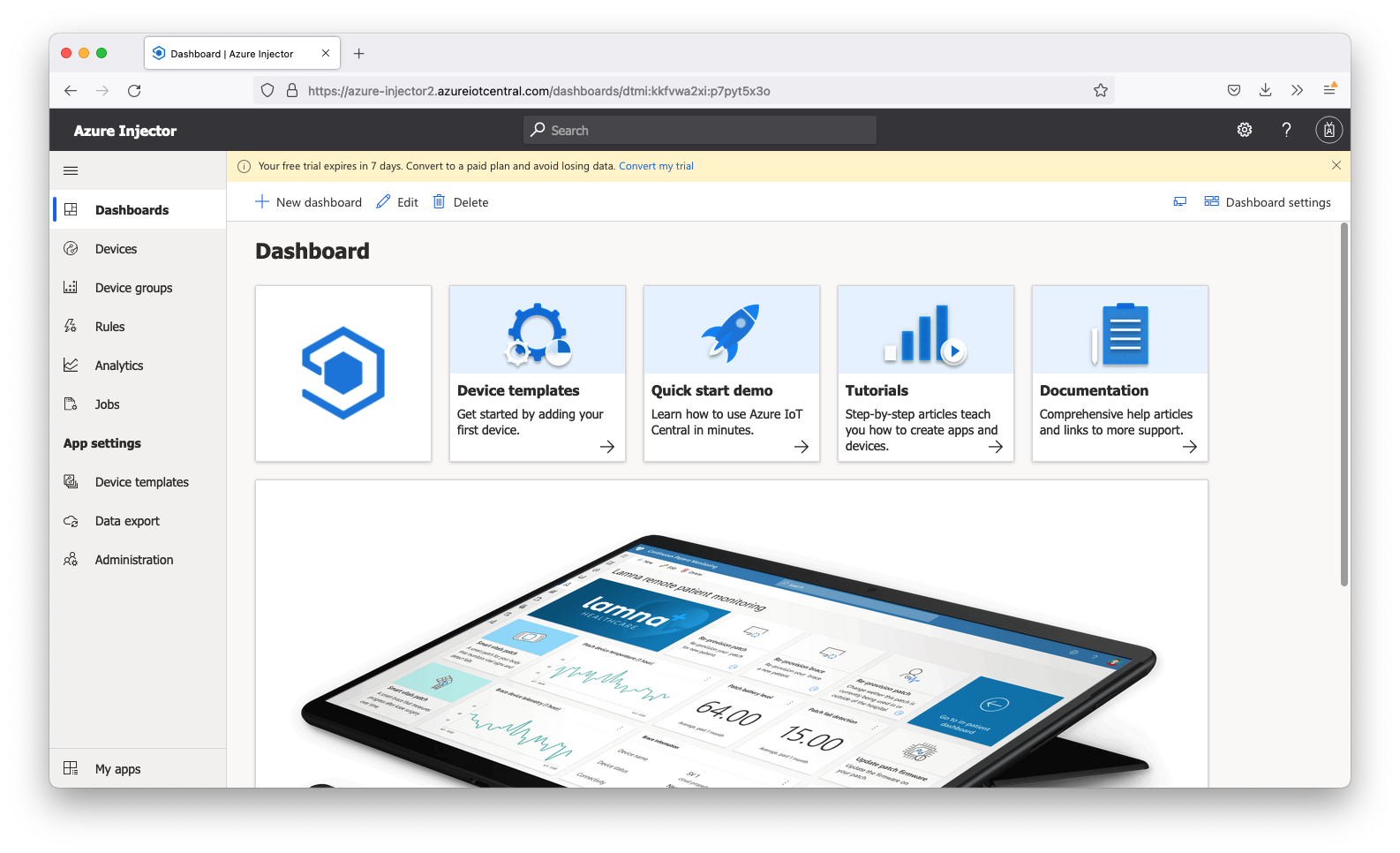
Now select 'Devices' on the left. You should see the following.
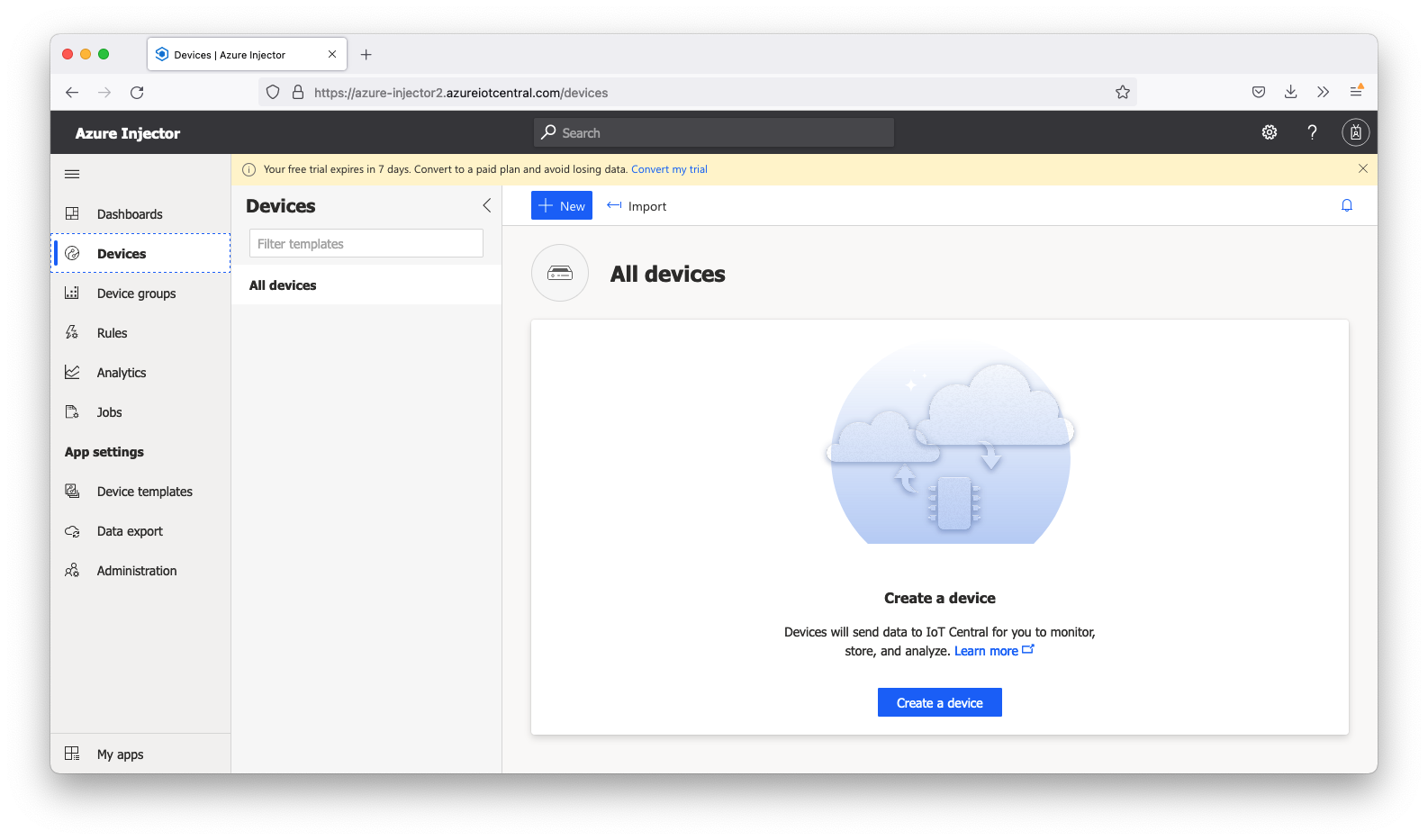
Now click 'New' in the upper area. Give the Device a name and an ID as shown below.
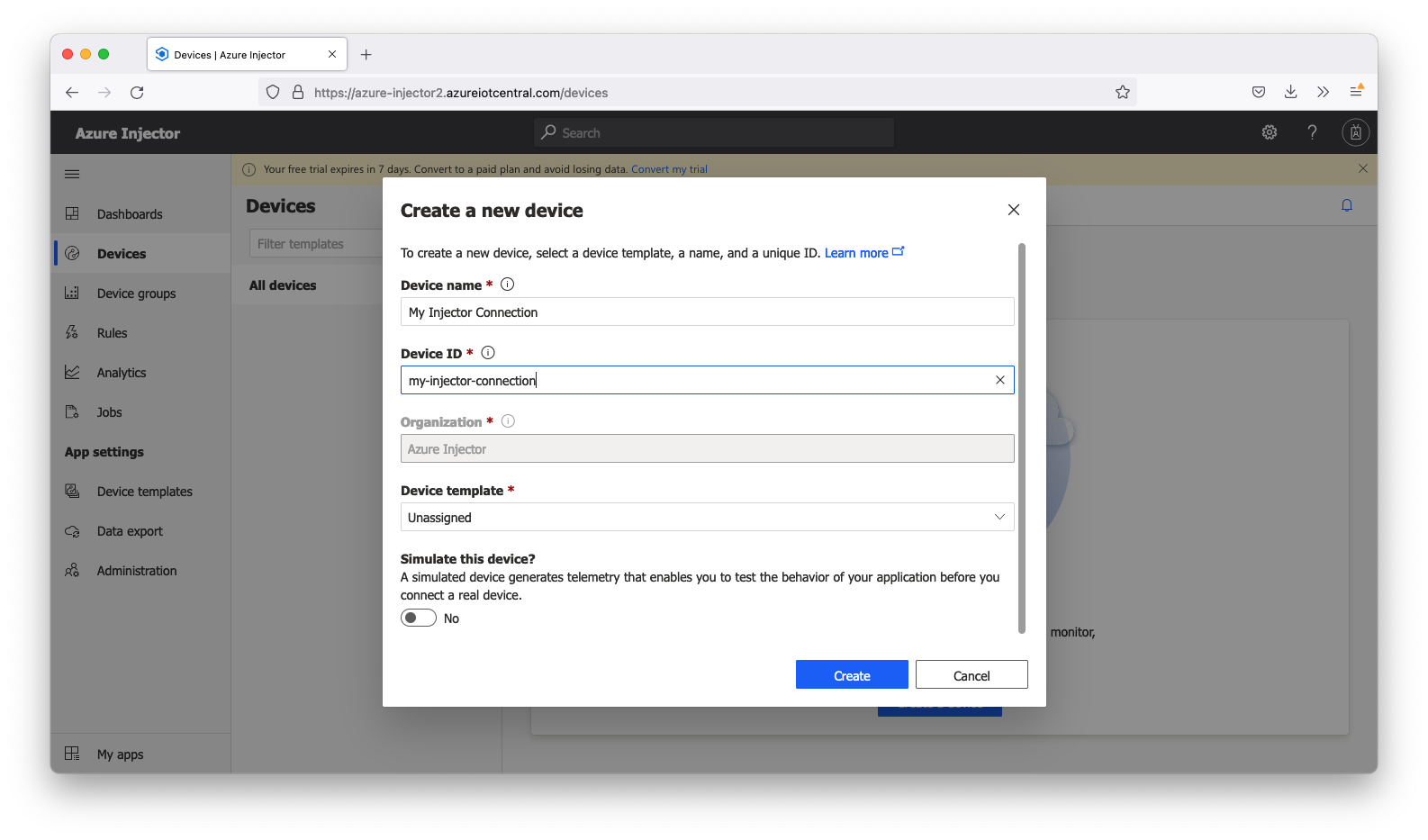
Make sure to note the 'Device ID' as this will be used later in the configuration of Azure Injector |
Finally, click 'Create' to create the new device. When complete, it should look similar to the following.
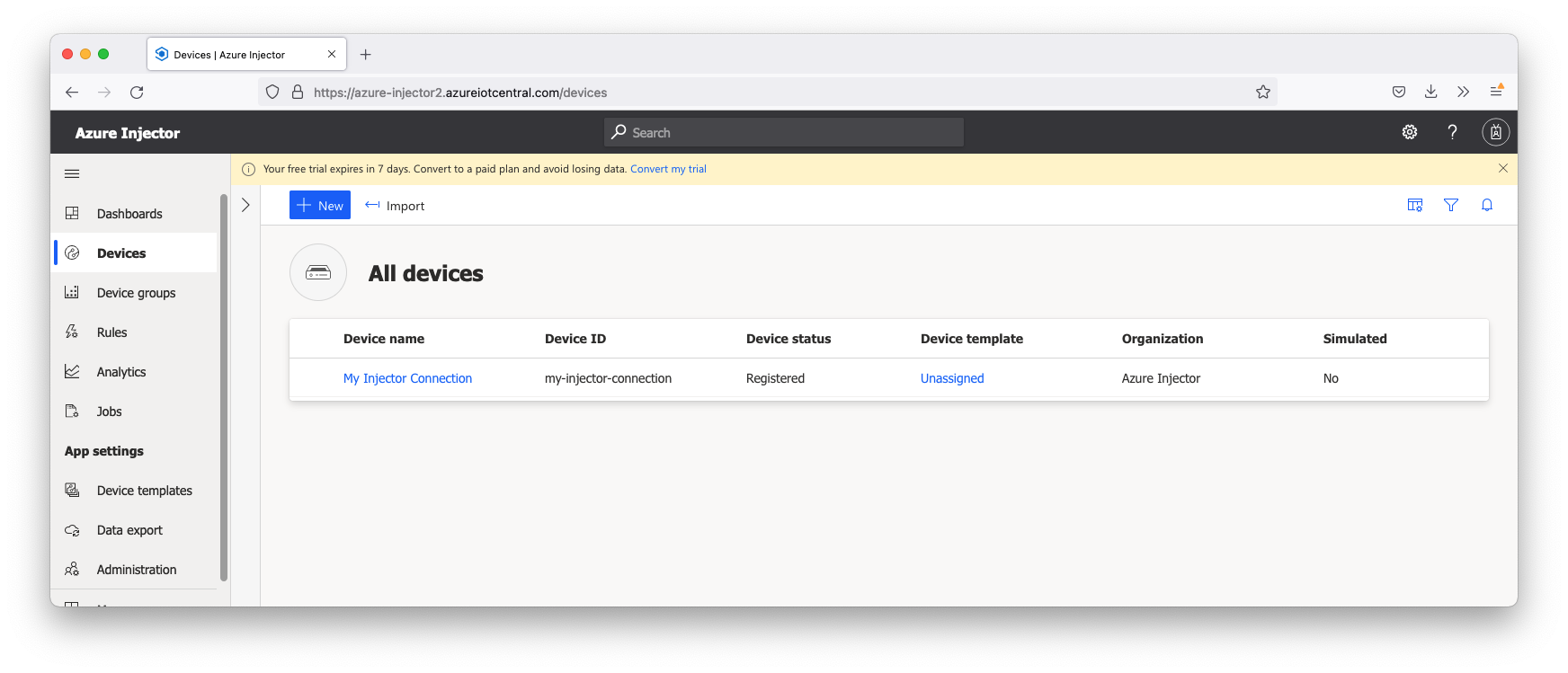
Ignition is an Industrial Application Platform that can be used to create SCADA and HMI solutions. A fully functional Ignition system can be downloaded and run in trial mode.
Go to the Inductive Automation download page and download the desired Ignition installer for Windows, Linux or MacOS;
https://inductiveautomation.com/downloads/ignition
Once the Ignition installer has been downloaded, follow the instructions provided by Inductive Automation to install and startup Ignition.
Go to the Inductive Automation download page again and select the 'Strategic Partner Modules' tab. Find the Cirrus Link modules section and download the Azure Injector Module.
https://inductiveautomation.com/downloads/ignition. The download links should look similar to what is shown below.
Once you have Ignition installed and running, and the Azure Injector module downloaded, browse to the Ignition Gateway console (e.g. http://localhost:8088). Log in using the credentials that were provisioned during the Ignition setup process or some other valid credentials. Click on Configuration tab and then click on the Modules tab on the left side of the page. Scroll to the bottom of the Modules section and click on the Download/Upgrade modules button. When prompted, select the Azure Injector module from the file browser and install it. When complete, the Ignition Gateway Web UI module section should look similar to what is shown below:
Select the "AZURE INJECTOR" → "Settings" link on the lower left of the page to navigate to the Azure Injector Module's configuration page. A detailed explanation of each configuration tab can be found here. For this tutorial, we will only be adding a new Azure IoT Central Setting.
Click on the "Create new Azure IoT Central Setting..." link to bring up the following configuration form:
Set the following fields.
All other fields can remain default.