...
For the versions of Ignition recommended for this driver, see Cirrus Link’s Link's Module Installation.
To download the driver module:
- Go to Inductive Automation’s Automation's Ignition Downloads webpage.
- Scroll down to Third Party Modules.
- Under Cirrus Link Solution MQTT Modules for Ignition, select Opto-22-SNAP-PAC-Driver-signed.modl.
Basic steps
...
- Add In Ignition, add the Opto 22 SNAP PAC Driver module as a New OPC-UA Server Device.
- Select Opto 22 SNAP-PAC to open its configuration settings.
- Enter a name for the device and its hostname or IP address. (Configuration options are describe described in step 5.)
...
- Get tags from the Opto 22
...
- device.
Instructions
Step 1
In the Ignition Gateway Configuration webpage, find the Devices link (under OPC-UA Server).
...
- You uploaded the correct module (.modl) file.
- Youíre You're running the minimum required version of Ignition.
- Youíre You're using a supported Opto 22 product and firmware version.
For more information, see the Ignition Gateway's Logs (Status tab > Diagnostics > Logs).
Step 4
Click the Next button (at the bottom of the webpage). The New Device webpage opens.
...
- Name
- Friendly name for the Opto 22 device. Ignition uses this value to identify the device within the OPC-UA server.
- Description
- Enabled
- (Selected by default.) Enable reading and writing of the deviceís device's tags.
- Address
- Hostname or IP address of the Opto 22 device.
- Note: The module does not support controller redundancy.
- TCP/IP Port
- Default Use the default port : (22001).
- Timeout
- Amount of time the module waits for a response from the device. Value is in milliseconds; minimum timeout: 250 msec; no maximum. If your network is lossy or has high latency, you may want to increase the timeout value.
- Data Scan Rate
- Controls the poll rate (that is, how often the module scans the device).
- Note: When reading large amounts of data, increase the number of milliseconds to allow more time for reads.
Step 6
Click Create New Device. The Devices webpage opens.
Make sure that Enabled is "true"
Wait until the Status is "Connected" (This may several seconds, depending on the source and number of tags.)
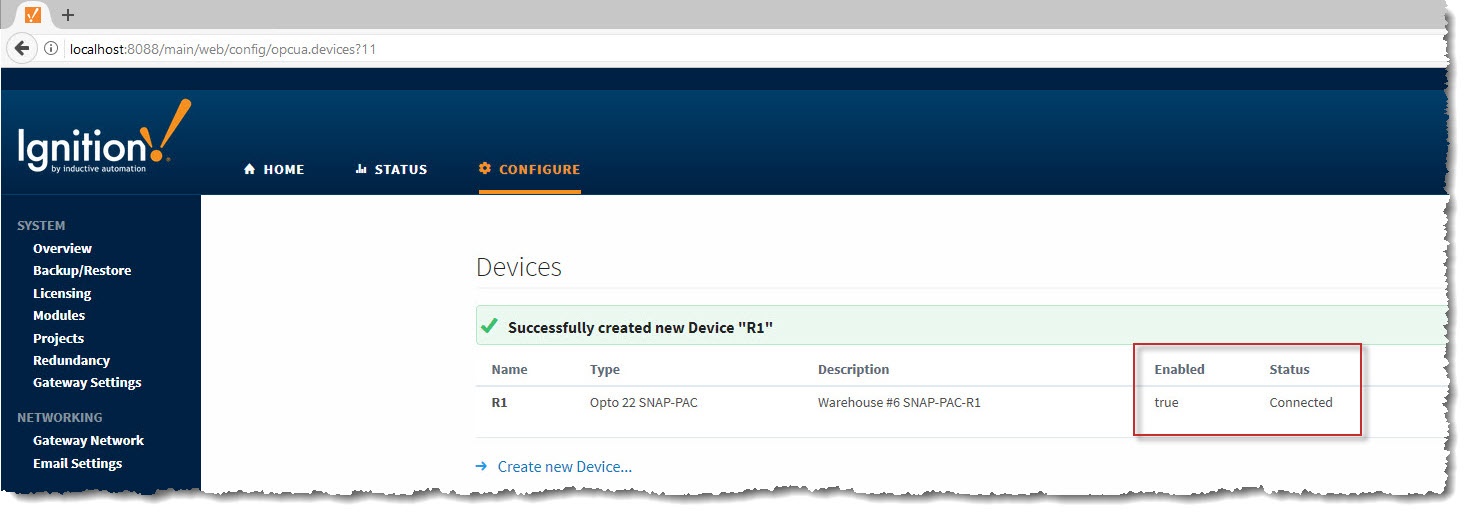 Continue to Using
Continue to Using
Get Tags from the Opto 22 Device
The Opto 22 SNAP PAC Driver module can:
- Scan all tags (Simple to use; lower performance as all tags are scanned.)
- Scan specific tags (Requires setup in PAC Control; offers best performance since only the tags you need are scanned. For details, see Scanning Specific Tags.)
There are two ways to browse all tags:
- From Ignition's Configure tab
- Select OPC Connections > Quick Client, and then expand the folders to find the tags from the Opto 22 device's tags.
 Image Added
Image Added
- From Ignition Designer's Design Mode
- In the menu bar, click View > Panels, and then select OPC Browser. In the OPC Browser panel, expand the folders to find the Opto 22 device's tags.
 Image Added
Image Added
Troubleshooting
TIP: If you can't find a tag, check that the strategy is running in PAC Control.
For more information, see the Ignition Gateway's Logs (Status tab > Diagnostics > Logs).
![]()
![]()
![]()
![]()
![]()
![]()
![]()