...
- Installing Chariot MQTT Server into VirtualBox:
- First, open VirtualBox
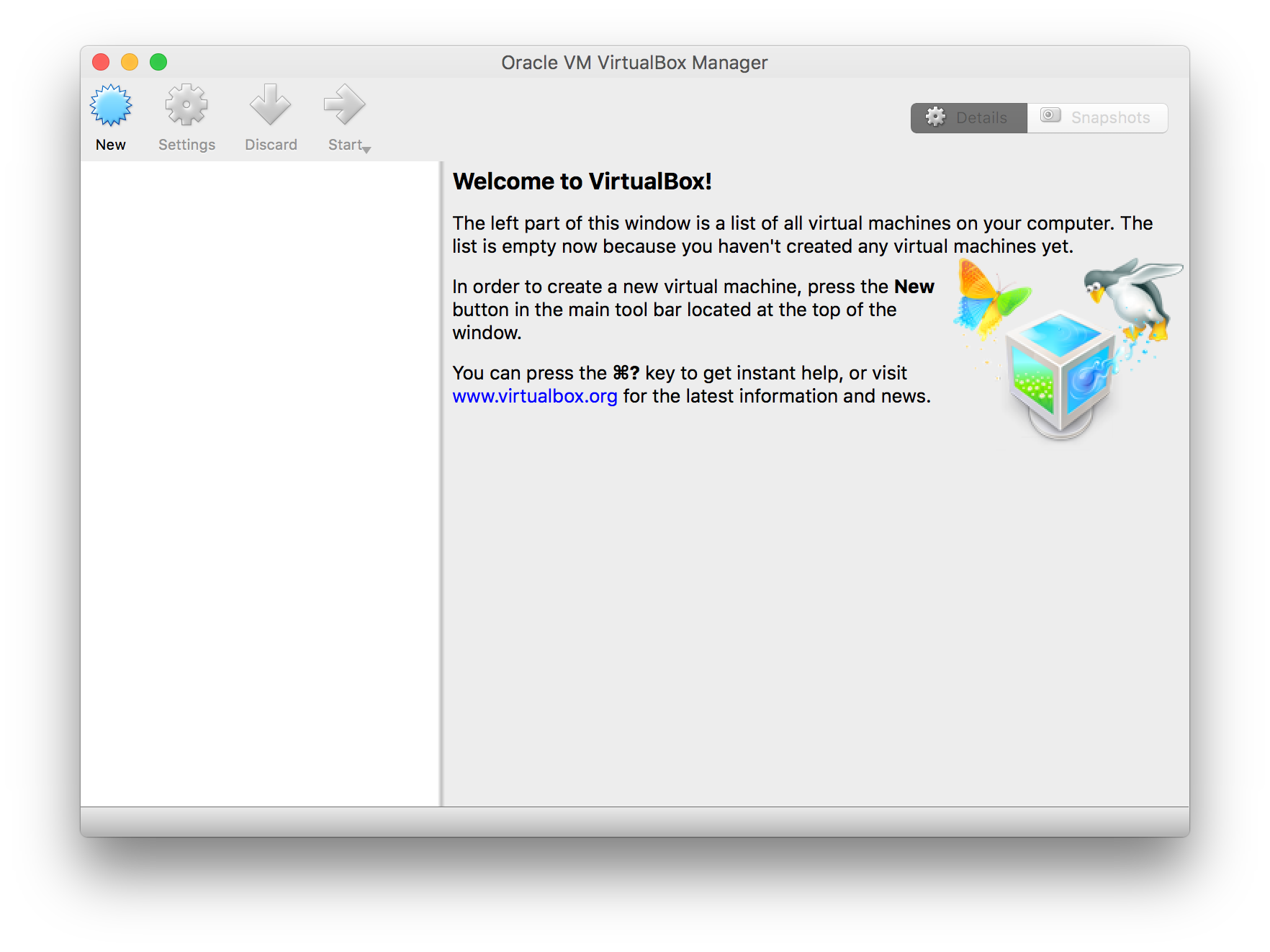 Image Removed
Image Removed Image Added
Image Added - Now, select 'Import Appliance...', browse to Cirrus Link Chariot_*.ovf (which came from Chariot_MQTT_Server-latest.zip) and select Open. This will show the following window:
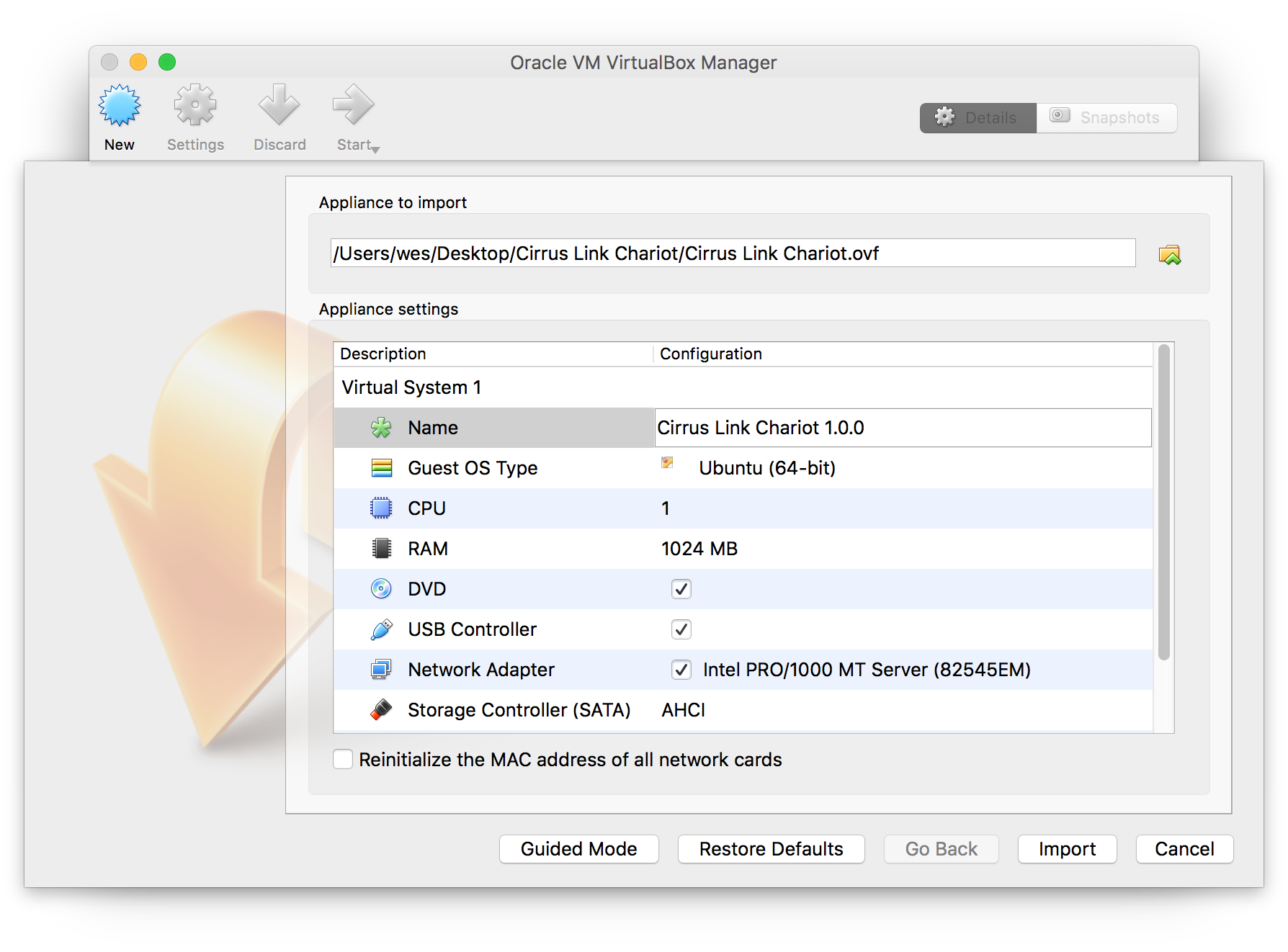 Image Removed
Image Removed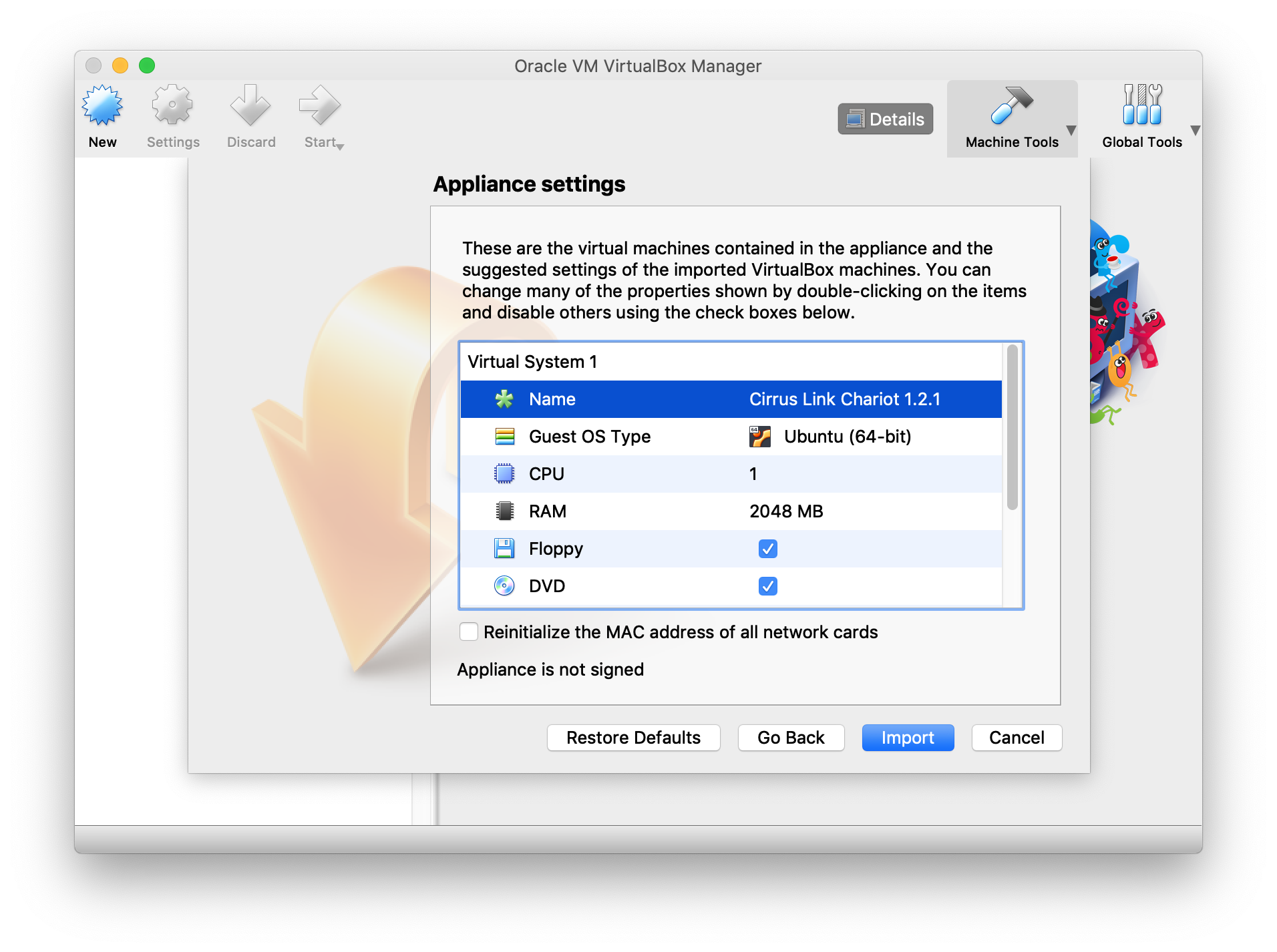 Image Added
Image Added - Change the Name to 'Cirrus Link Chariot' and select 'Import'. The VM will take a few minutes to import depending on your computer.
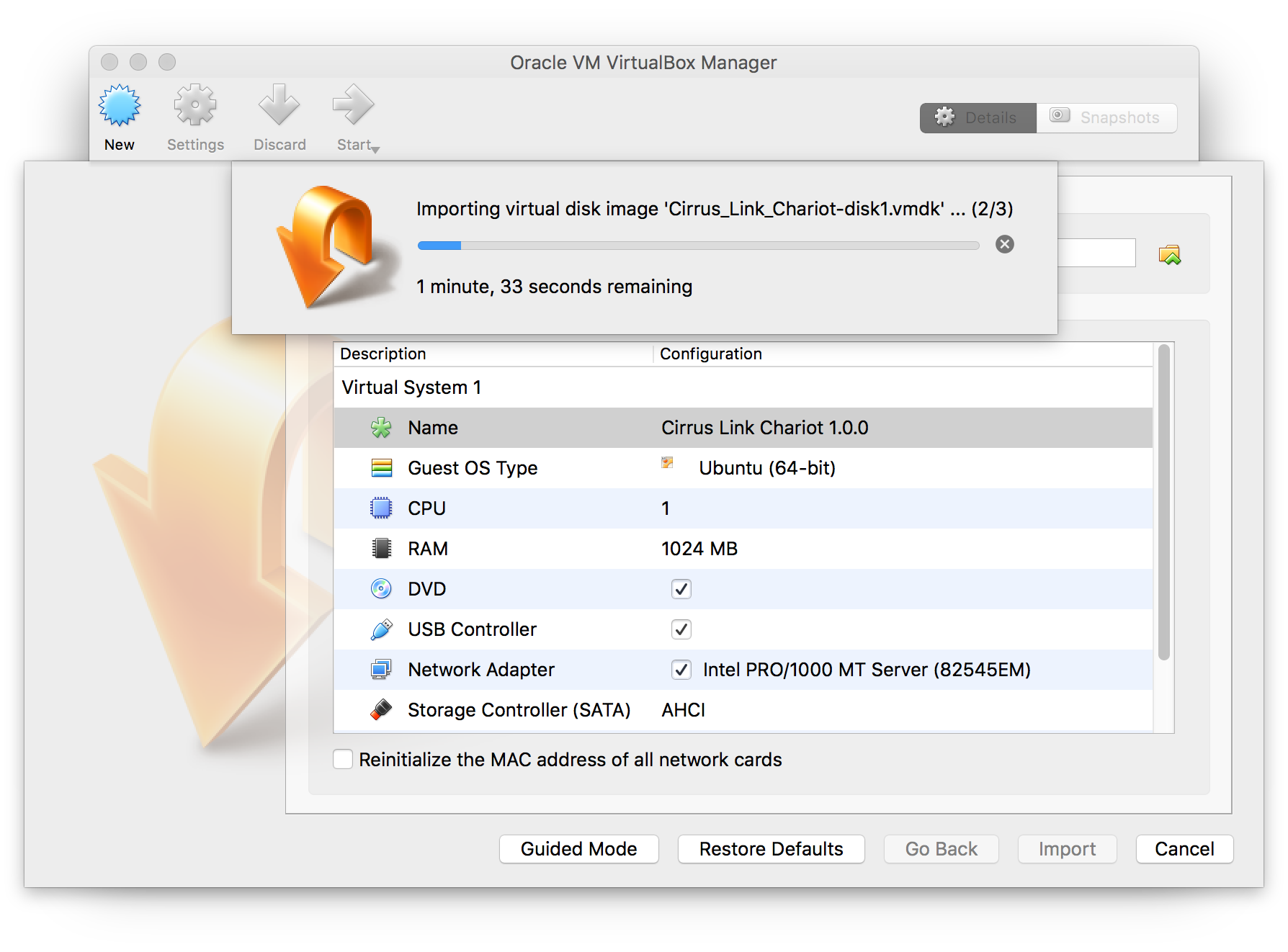 Image Removed When this is complete, you will see the new VM in the list as shown below.
Image Removed When this is complete, you will see the new VM in the list as shown below.
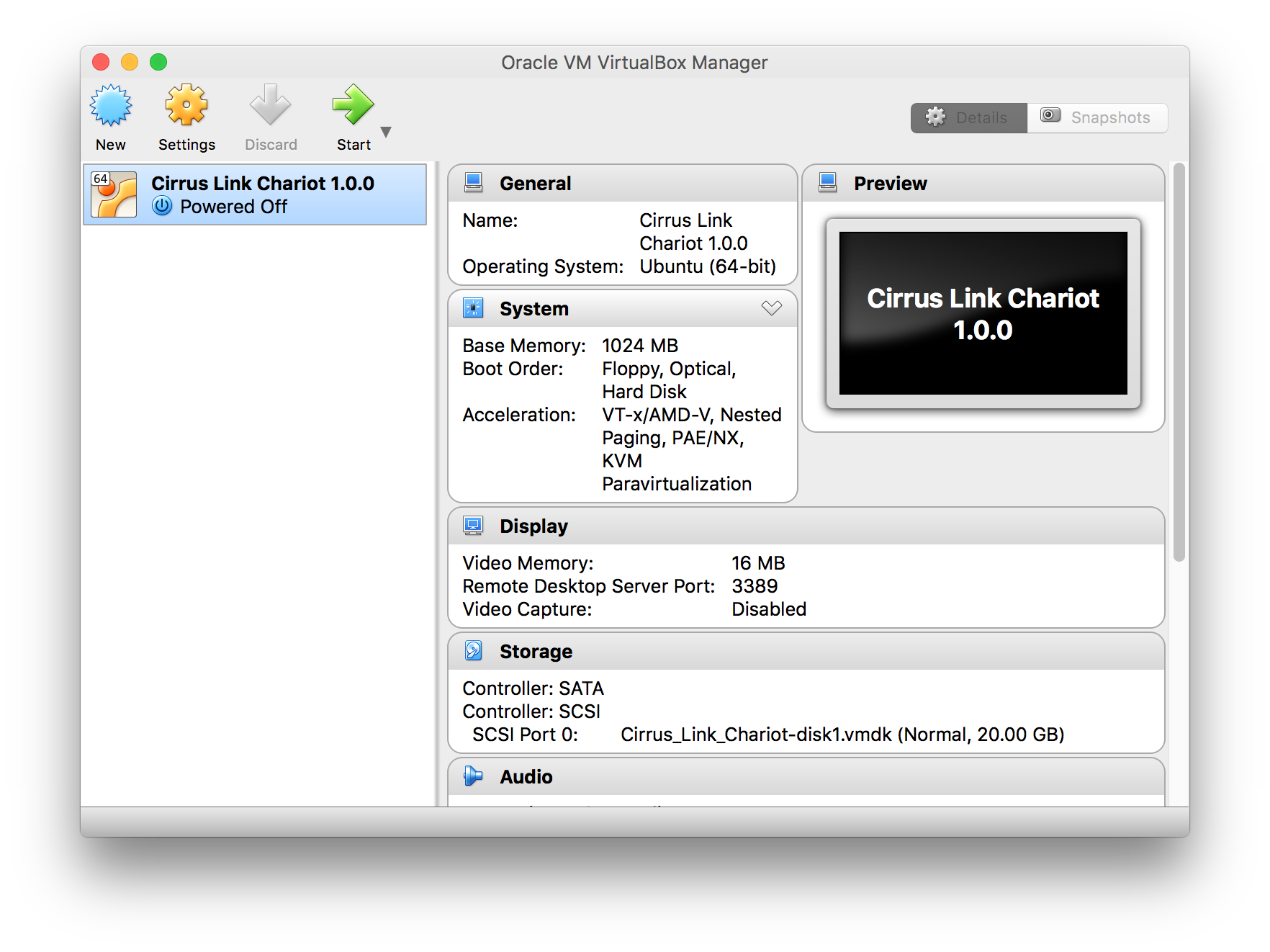 Image Removed
Image Removed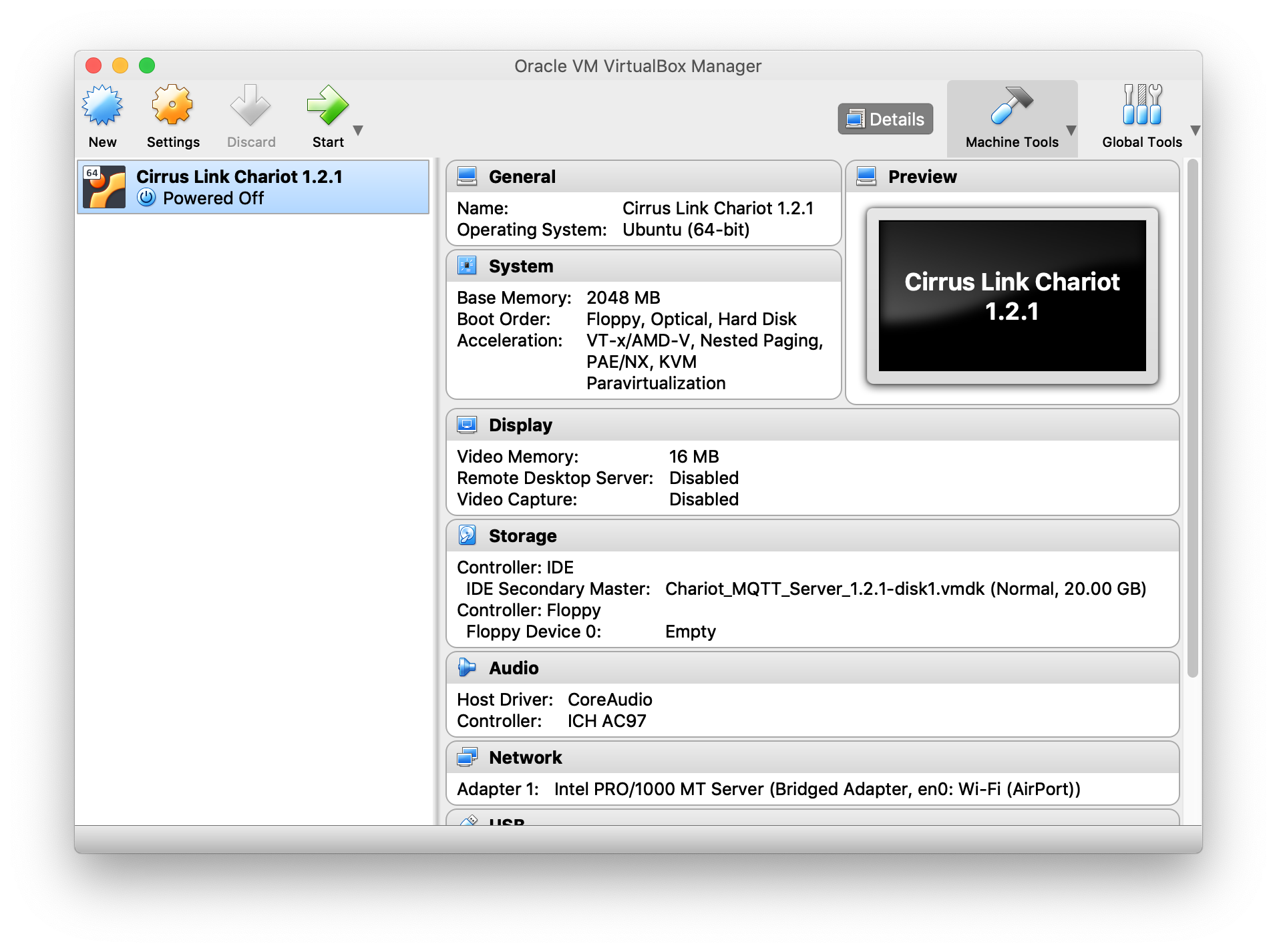 Image Added
Image Added - Simply click the Start button to start the VM. You may get an error mentioning the lack of a configured sound card. You can ignore this. You may also get some messages talking about keyboard capture and mouse pointer integration as shown below. These can also be ignored. One you are on the Welcome screen below you can begin setting up the network configuration.
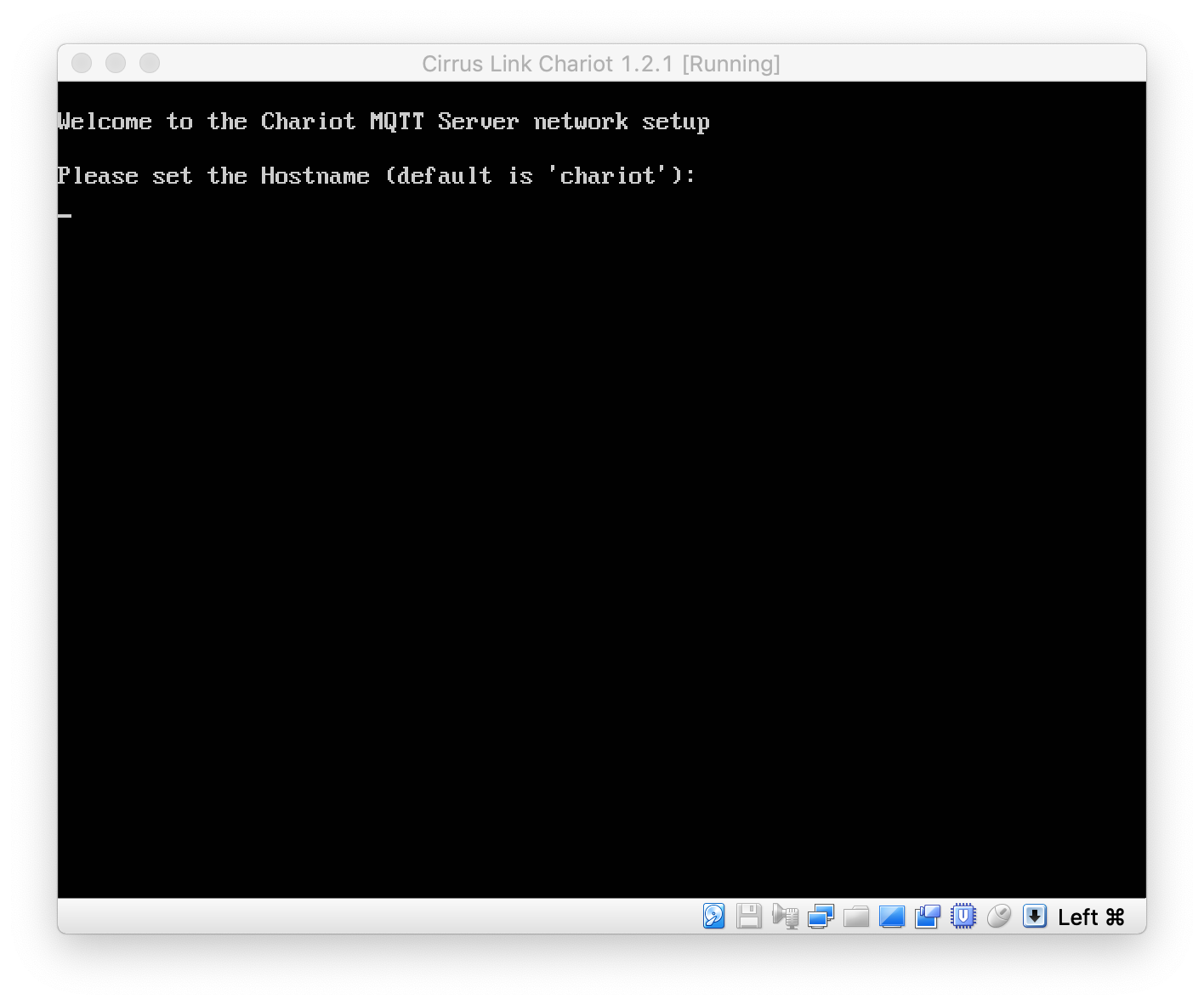 Image Added
Image Added - Configure the following:
- Hostname
- IP Address
- Network Mask
- Gateway IP Address
- Primary/Secondary DNS
- Once you see the following, the Chariot MQTT Server is up and running.
 Image Removed
Image Removed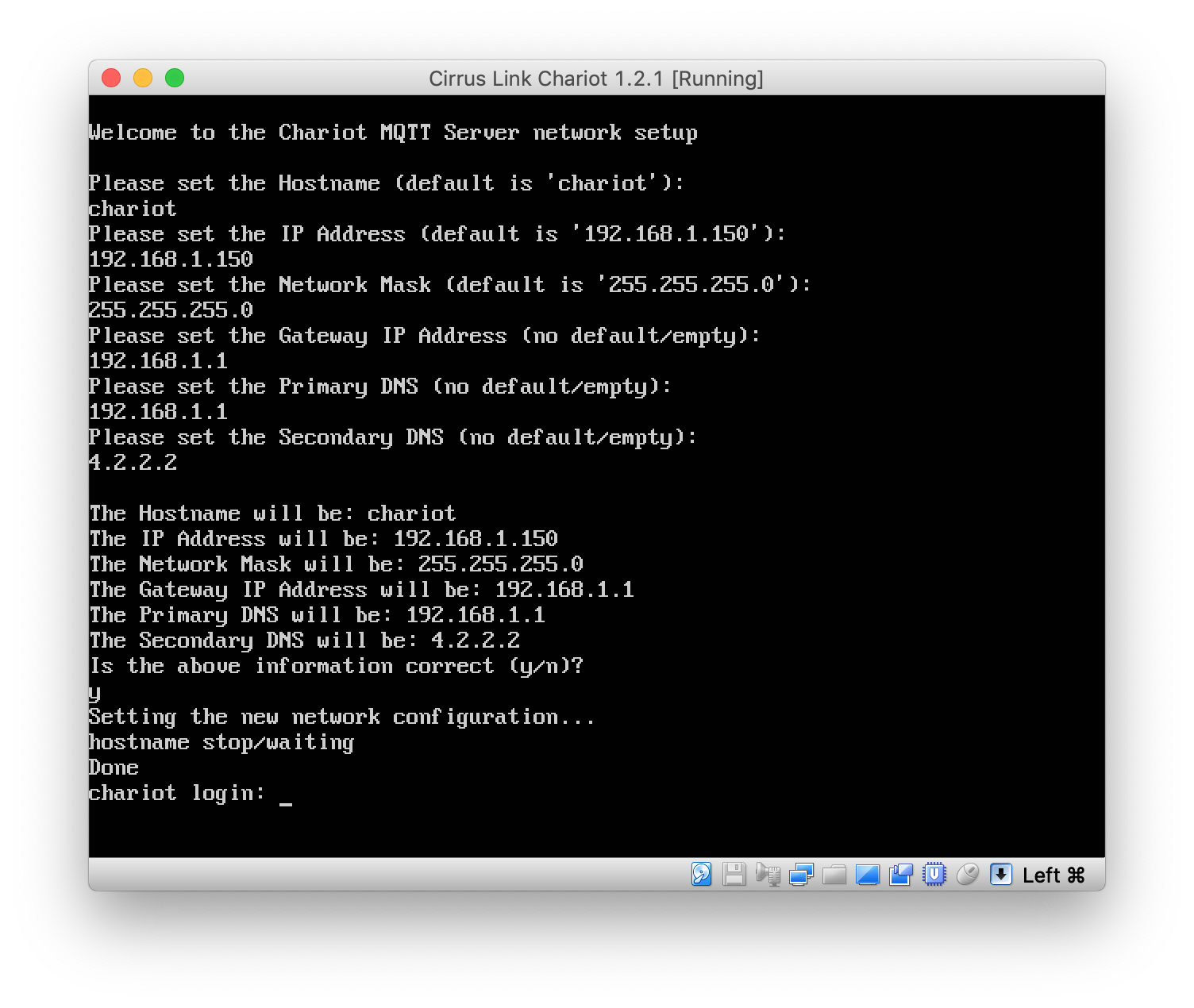 Image Added
Image Added
- Installing Chariot MQTT Server into VMWare Fusion:
- First, open VMWare Fusion and select 'Import...'
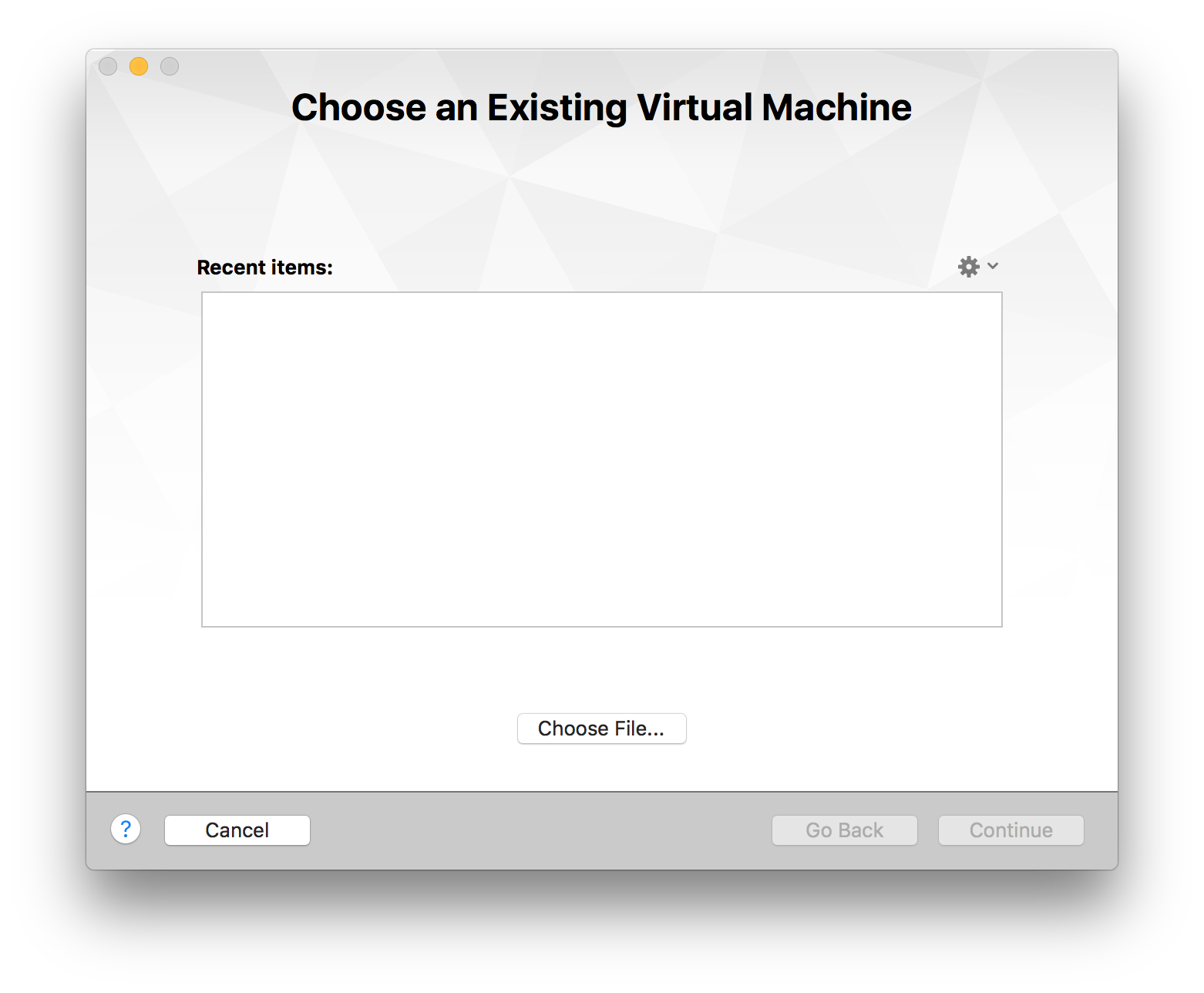
- Select 'Choose File...' and browse to Cirrus Link Chariot_*.ovf (which came from Chariot_MQTT_Server_1.1.1.zip) and select Open. This will show the following window.
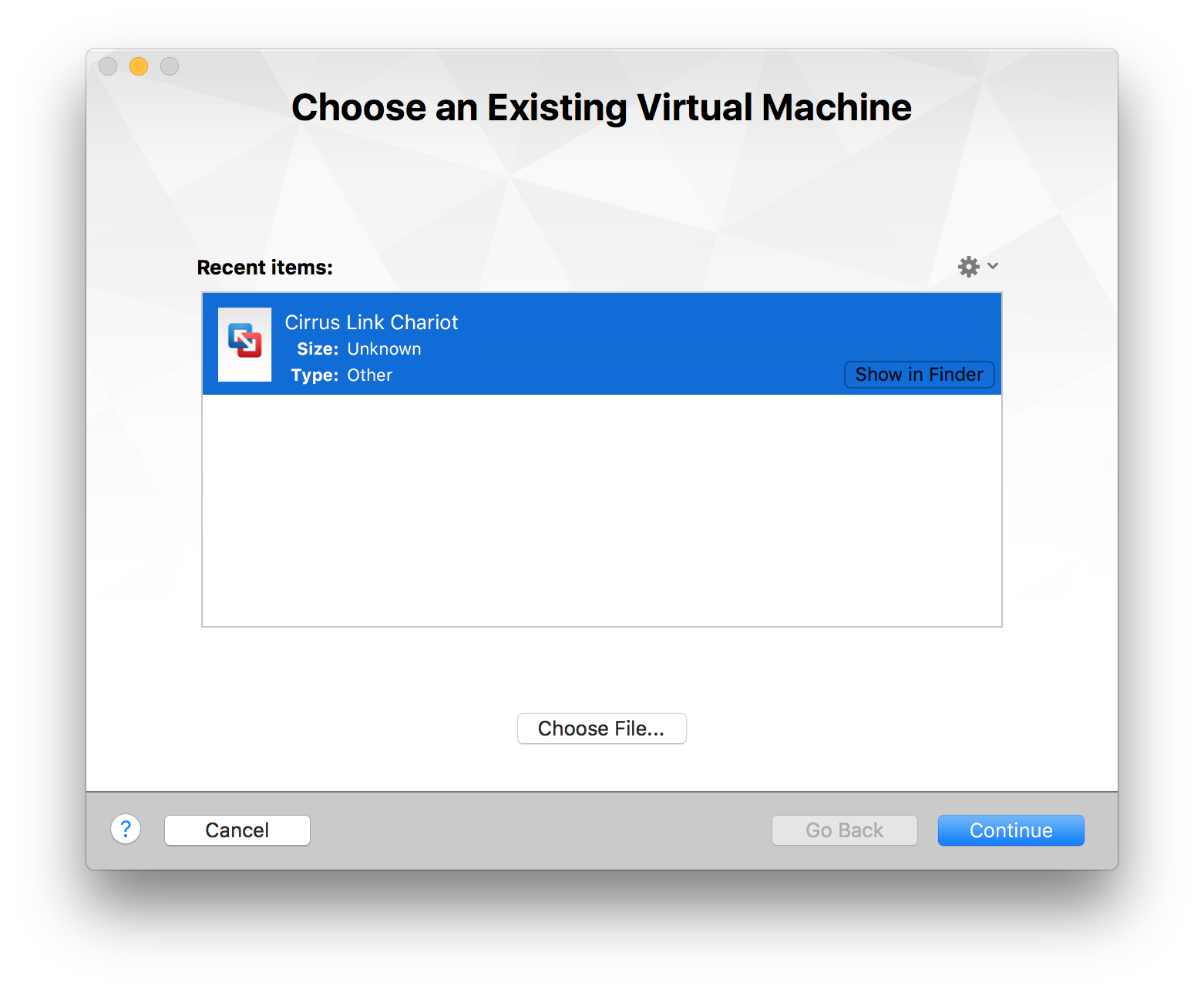
- Click 'Continue' and then click save to save the new Virtual Machine to your disk. At this point, you may get the following error. If so, simply click 'Retry'.
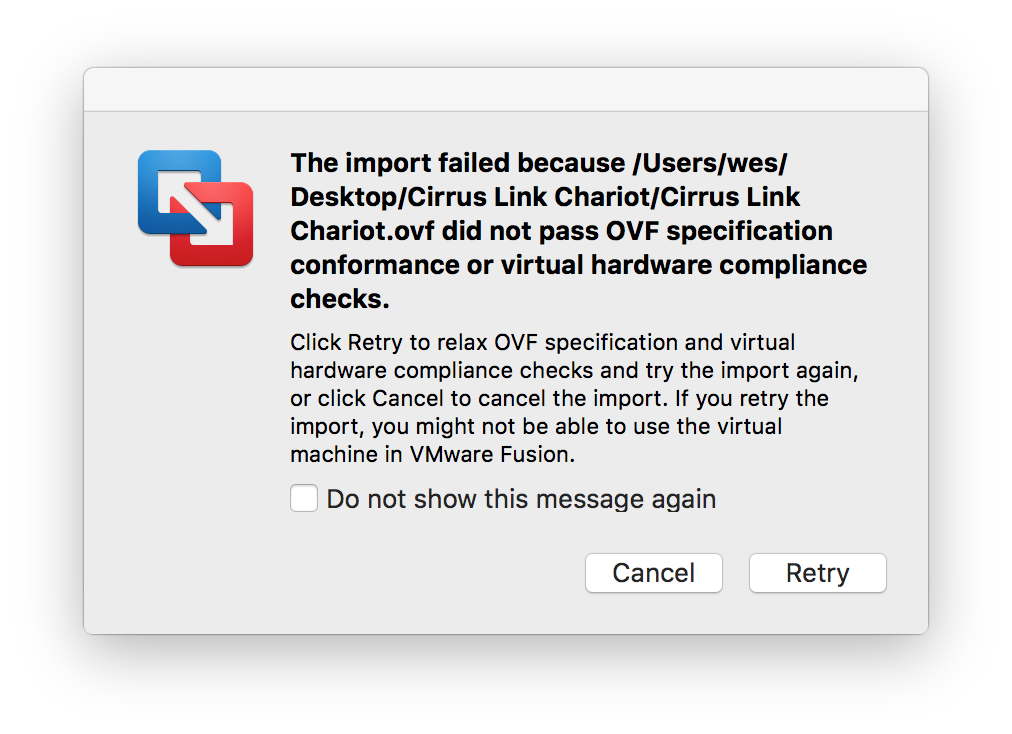
- At this point, the Chariot MQTT Server VM will be imported into your computer. This will take a few minutes.
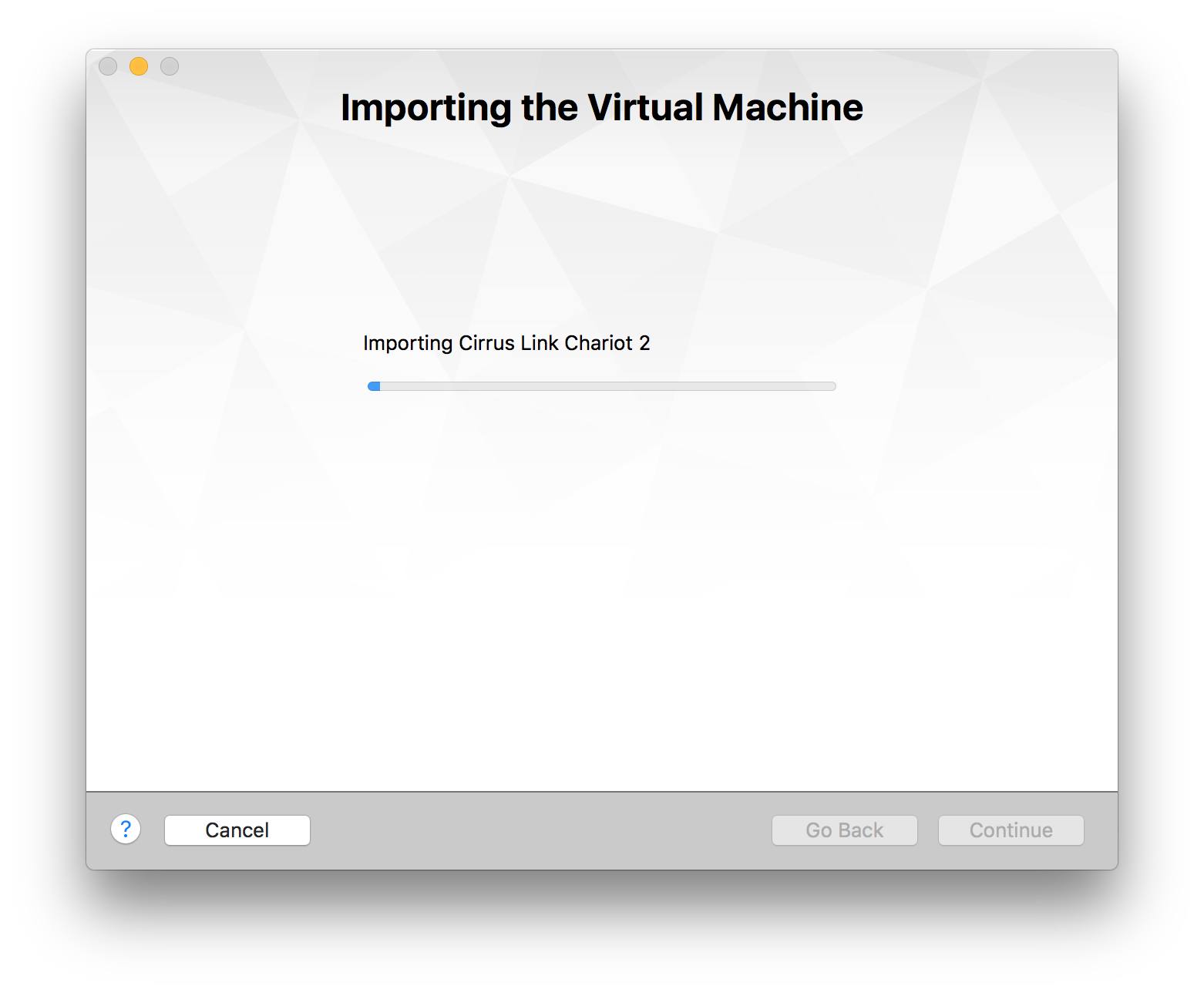
- Once imported, you will something similar to the following. Click Finish to finalize the import.
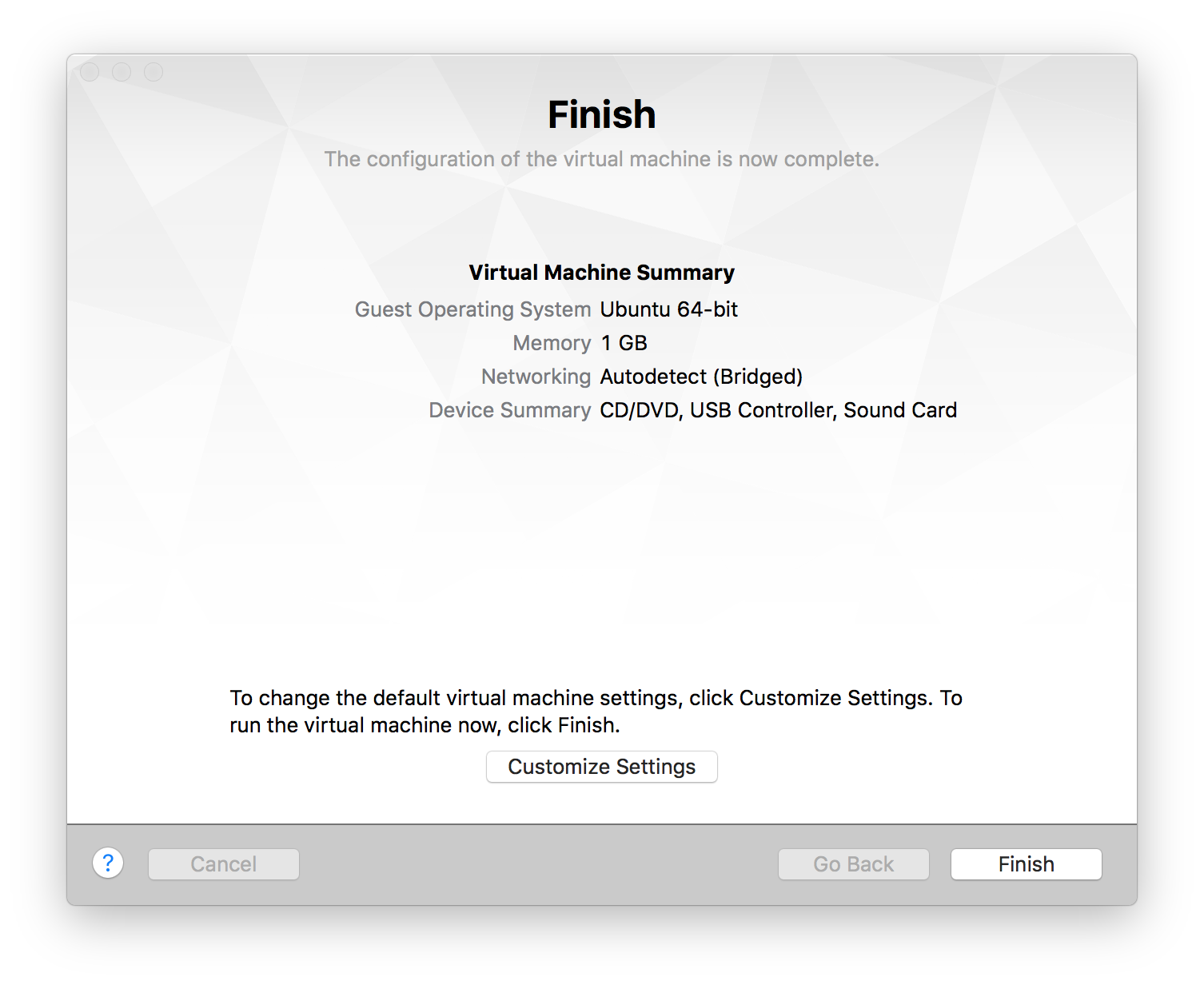
- At this point you can start the VM. Once you see the following, the Chariot MQTT Server is up and running.
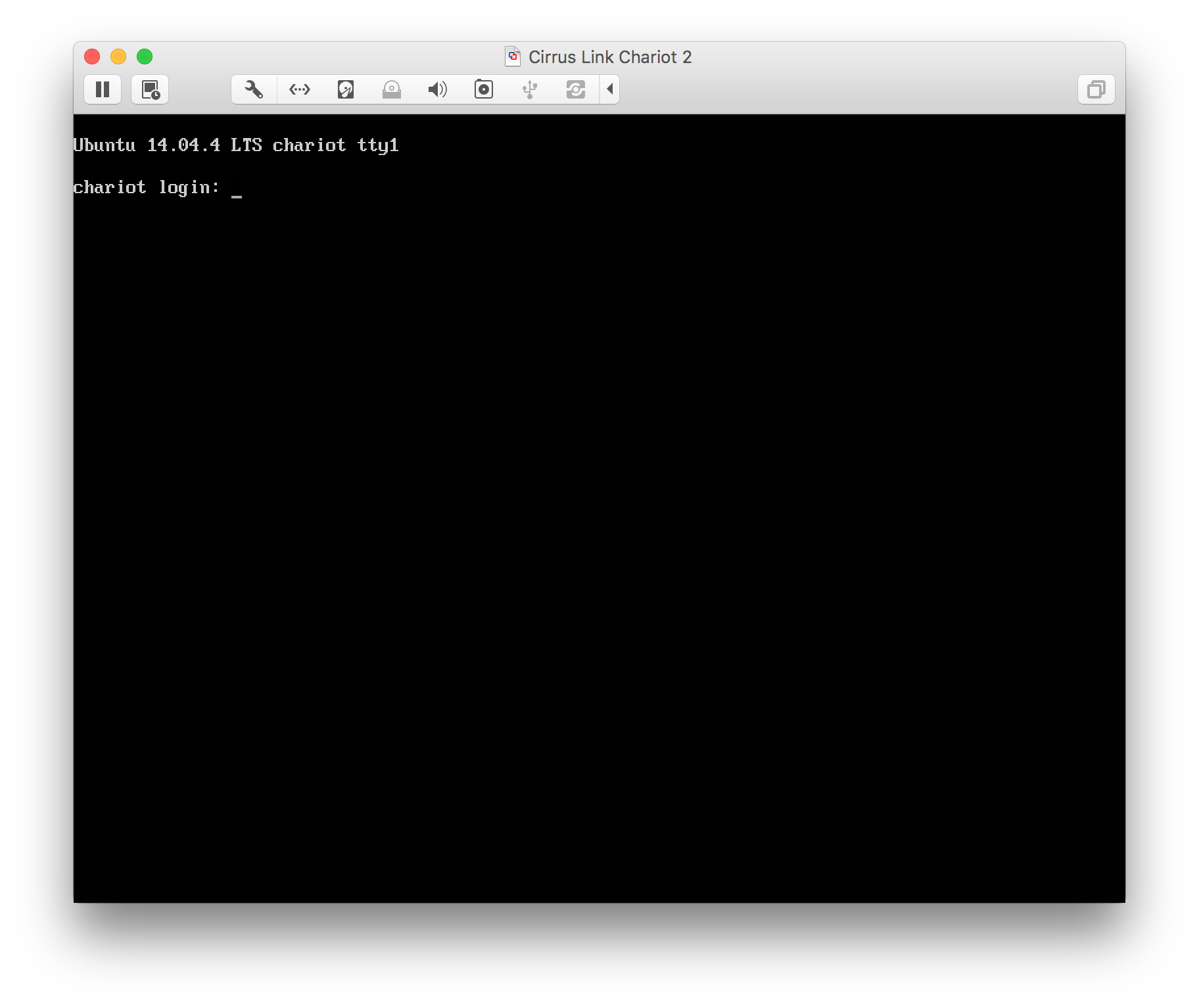
...
At this point the Chariot MQTT server is up and running . By default it has the hostname 'chariot' and is at the IP address 192.168.1.150 with a subnet mask of 255.255.255.0with it's initial network settings. In order for you to be able to browse to it, the host computer OS must be on the same network. Once you are on the same network, you can browse to Chariot MQTT Server by going to https://192.168.1.150. For configuration and usage instructions, visit this page.
...
![]()
![]()
![]()
![]()
![]()
![]()
![]()